I riassunti , gli appunti i testi contenuti nel nostro sito sono messi a disposizione gratuitamente con finalità illustrative didattiche, scientifiche, a carattere sociale, civile e culturale a tutti i possibili interessati secondo il concetto del fair use e con l' obiettivo del rispetto della direttiva europea 2001/29/CE e dell' art. 70 della legge 633/1941 sul diritto d'autore
Le informazioni di medicina e salute contenute nel sito sono di natura generale ed a scopo puramente divulgativo e per questo motivo non possono sostituire in alcun caso il consiglio di un medico (ovvero un soggetto abilitato legalmente alla professione).
Il sistema operativo
Il sistema operativo (SO) è un particolare programma che gestisce il funzionamento di tutte le parti di un computer, dal microprocessore alla memoria alle periferiche ed è indispensabile per il caricamento dei programmi. Potremmo quindi dire che il sistema operativo ha la funzione fondamentale di coordinare le risorse della macchina in modo da soddisfare le esigenze di tutti i processi e di tutti gli utenti collegati.
Esistono molti sistemi operatavi, il più diffuso è Microsoft Windows, nelle varie versioni, con più di 100 milioni di utenti.
Un altro sistema molto diffuso sui personal è Macintosh della Apple, con circa 50 milioni di utenti, di solito molto soddisfatti.
Esiste poi anche un altro sistema operativo: Linux. Questo sistema operativo si differenzia dai precedenti perché è un Open Source (cioè ha il codice pubblico e non segreto), è gratuito e libero di modifica. Oggi Linux conta più di 5 milioni di utenti. UNIX fu sviluppato all’inizio degli anni ’70 dalla AT&T, e fu molto usato dalle università e dalle grandi aziende su grossi calcolatori. Esso ha anche costituito la base su cui si è sviluppata Internet, e ancora oggi quasi tutti i server usano UNIX.
Di solito quando si compra un PC o si chiede un preventivo per un nuovo computer i negozianti offrono un computer con Windows come sistema operativo, ma (cosa che molti non sanno) è possibile comprare un computer con installato un sistema operativo diverso da Windows, e in realtà non tutti i negozi offrono questa possibilità.
Il motivo che ha segnato il primato di Microsoft Windows è la sua facilità ed è per questo che Windows 95 ha contribuito all’alfabetizzazione informatica.
In realtà il fatto che Windows sia il più usato non vuol dire che sia il migliore.
Noi ci limiteremo ad approfondire Windows perché, come abbiamo detto, è il più usato, soprattutto nei computer domestici.
Microsoft Windows
Del sistema operativo Microsoft Windows esistono varie versioni (es. Windows 95, Windows 98, Windows 2000, Windows Millennium Edition (ME), Windows XP), la cui motivazione va ricercata nel voler rispondere ad una tecnologia in continuo potenziamento. In parole povere utilizzando computer sempre più potenti si preferisce utilizzare anche un sistema operativo sempre aggiornato e quindi le varie versioni del sistema operativo non sono altro che una versione aggiornata dello stesso software.
Quella che noi siamo abituati a vedere di Windows è la GUI (Graphic User Interface), l’interfaccia grafica del software, che ci permette di dialogare facilmente ed intuitivamente con il computer.
Per avviare il sistema operativo basta accendere il computer, infatti, Windows si avvia automaticamente.
Quando si avvia il computer si possono visualizzare informazioni sulle caratteristiche di base dell'hardware come, ad esempio, il tipo di processore e quanta memoria RAM sia disponibile. Questa è la fase di boot. Bisogna avere l'occhio attento per poter effettivamente vedere le proprietà del sistema su cui si opera in questa fase (o premere il tasto "BloccScorr").
Alle stesse informazioni si può accedere anche quando si è già nel sistema operativo, attraverso le proprietà delle "Risorse del Computer".
Operativamente si deve: fare clic col tasto destro del mouse sull’icona delle risorse di sistema, apparirà il menù contestuale dal quale si deve scegliere la voce “Proprietà”.

A questo punto compaiono sulla schermata: il nome e la versione del sistema operativo, il tipo di processore e la memoria RAM disponibile, le stesse informazioni della fase di boot!

Tale schermata permette, attraverso l’utilizzo di linguette presenti su di essa, di accedere alle diverse “pagine” della finestra. Naturalmente la prima delle linguette è proprio quella relativa alle informazioni dette sopra.
La seconda linguetta introduce la scheda "Gestione Periferiche" che da altre informazioni riguardanti i dispositivi e i componenti installati. E' opportuno puntualizzare che prima di modificare le impostazioni del pannello in esame bisogna conoscere bene ciò che si vuol fare (e soprattutto gli effetti delle modifiche apportate che potrebbero rendere inutilizzabili alcune risorse).

Il Desktop
Il desktop, letteralmente scrivania, è il piano di lavoro del sistema operativo. E’ la schermata presentata da Windows al suo avvio. Qui sono posizionate le cartelle Documenti, Risorse del computer, Risorse di rete, Cestino e Internet Explorer, oltre a tutti i file e le cartelle che l’utente può salvarvi. Quelle che vengono mostrate sono le icone delle cartelle. Inoltre sul desktop possono essere create delle icone di collegamento ad un programma o una cartella.

Alcuni desktop sono configurati in modo che le icone si dispongano automaticamente, così da essere tenere ordinato il desktop. In questo modo però non si possono spostare le icone. Per poter spostare le icone basta disattivare la Disposizione automatica. Per attivare o disattivare la Disposizione automatica basta cliccare col tasto destro del mouse in un area vuota dello sfondo e posizionarsi su “dispone icone per” e “disposizione automatica”, come mostrato nella seguente figura.

Quando si apre una finestra nell’angolo superiore destro compaiono questi 3 simboli: ![]() o
o ![]() . La linea riduce a icona mettendo momentaneamente la finestra sulla barra di Windows. I due rettangoli riducono in un formato più piccolo la finestra mentre il rettangolo singolo la ingrandisce a tutto schermo. La croce chiude la finestra.
. La linea riduce a icona mettendo momentaneamente la finestra sulla barra di Windows. I due rettangoli riducono in un formato più piccolo la finestra mentre il rettangolo singolo la ingrandisce a tutto schermo. La croce chiude la finestra.
In modalità “Ripristino in basso (![]() ) è possibile modificare l’altezza e/o la larghezza della finestra. Per far questo basta posizionarsi col mouse sul bordo della finestra, o nell’angolo per modificare sia l’altezza che la larghezza, e quando il cursore prende la forma di una doppia freccia ci si deve spostare tenendo premuto il tasto del mouse.
) è possibile modificare l’altezza e/o la larghezza della finestra. Per far questo basta posizionarsi col mouse sul bordo della finestra, o nell’angolo per modificare sia l’altezza che la larghezza, e quando il cursore prende la forma di una doppia freccia ci si deve spostare tenendo premuto il tasto del mouse.
Per spostare una finestra bisogna premere il pulsante sinistro del mouse sulla barra del titolo e, tenendolo premuto, trascinare la finestra nella posizione desiderata.
Vi è anche la possibilità di personalizzare lo sfondo del desktop. Per fare questa operazione si deve cliccare col tasto sinistro del mouse in un’area vuota del desktop, selezionare Proprietà (come mostrato nella figura successiva) e selezionare la scheda Desktop. A questo punto si hanno varie possibilità: scegliere un’immagine tra gli sfondi di Windows (selezionando su uno dei file presenti nella finestra sfondo), scegliere un’immagine tra quelle disponibili sul PC (tramite Sfoglia), oppure selezionar come sfondo Nessuno e cambiare semplicemente il colore. Dopo aver fatto questa operazione bisogna premere il pulsante “Applica” per applicare le modifiche e poi OK per uscire dalla finestra.


Gestione risorse
Dalla schermata del Desktop facendo un doppio clic del tasto sinistro del mouse sull’icona “Risorse del computer” si accede ad un programma (Microsoft Windows Explorer) che permette di gestire i dati e i programmi presenti sul sistema.
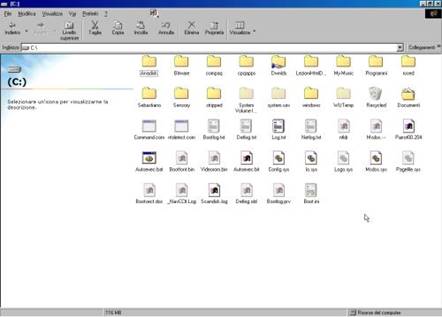
L'immagine mostra una finestra piena di file e cartelle. Qui si vede facilmente che i documenti e i programmi sono organizzati come uno schedario cartaceo: l’organizzazione dei files avviene in cartelle, ma, a differenza degli equivalenti in carta, tutte le risorse sono accessibili grazie alle icone.
Le cartelle
Analizziamo ora più nel dettaglio come si organizzano i dati. La prima struttura da analizzare è la cartella (o directory) che per semplicità la si può pensare come un fascicolo che può essere “aperto” per visualizzarne il contenuto. Il contenuto della cartella può essere formato da altre cartelle o da file. L’ organizzazione è di tipo gerarchico così da facilitare il reperimento delle informazioni memorizzate sui dischi.

I files possono definirsi, volendo continuare la similitudine del fascicolo, come i fogli in esso racchiusi. Le informazioni che i file possono rappresentare sono le più svariate. A seconda del tipo di informazione che essi contengono, i file sono caratterizzati da un diverso tipo di icona. Altro elemento caratterizzante è l’ estensione che compare nel nome del file osservando la seguente regola: “Nome_file.Estensione”, anche se si può chiedere al sistema operativo di non visualizzarla.
Le cartelle possono essere personalizzate creando, a seconda delle esigenze, un cassetto adatto per ogni file. La struttura organizzativa che si crea è simile a quella delle scatole cinesi.
Vediamo ora come si può creare una cartella: bisogna aprire il menù "File", si visualizzerà un sottomenù dal quale scegliamo "Nuovo" e, in fine, selezioniamo la voce "Cartella". Un altro modo è: cliccare col tasto destro del mouse in una zona dello schermo priva di icone e scegliere "Nuovo" dal menù contestuale.

Grazie alla precedente operazione abbiamo dunque creato una nuova cartella alla quale, eventualmente, dobbiamo assegnare un nome: lo si fa semplicemente digitandolo su tastiera e premendo "Invio" per confermare.
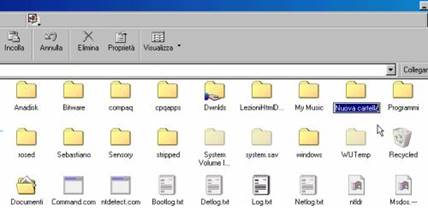
In caso contrario la cartella si chiamerà "Nuova cartella", eventualmente seguita da un numero per distinguerla da una preesistente.
Creata (e rinominata) la nuova cartella, ci interessa capire come si può accedere al suo contenuto: basta fare doppio clic su di essa oppure cliccare col tasto sinistro del mouse a cliccare su “Apri” o ancora selezionare la cartella e premere invio.
Supponiamo di essere entrati nella nuova cartella essa sarà inizialmente vuota. Ora si può mettere una nuova cartella in questa creata ripetendo semplicemente le operazioni viste in precedenza oppure creare un file.
La creazione di sottocartelle serve a dare un'organizzazione più precisa ai contenuti della cartella di ordine superiore (ecco la similitudine con le scatole cinesi).
E importante sottolineare che si può cambiare il nome di file e cartelle qualsiasi momento. Vediamo come si fa: si seleziona l'icona e quindi si preme il tasto "F2". E’ tuttavia possibile fare la stesa operazione semplicemente cliccando sul nome dopo aver selezionato l’icona o cliccare col tasto sinistro del mouse a cliccare su “Rinomina”. Fatto ciò si deve digitare il nuovo nome sovrascrivendo quello vecchio e premendo "Invio" per la conferma.
E importantissimo sottolineare che se nel nome è specificata l’estensione non bisogna modificarla o potrebbe essere impossibile accedere nuovamente al file!
Per meglio identificare i file o le cartelle questi, ma in generale tutti gli oggetti di Windows, sono dotati di determinate proprietà. Vediamo come si possono visualizzare queste proprietà in modo semplice: si deve fare clic con il tasto destro sull'icona e poi selezionare la voce "Proprietà".

A questo punto compare una finestra di dialogo sulla quale sono indicate le informazioni principali relative alla cartella quali lo spazio occupato su disco, il numero di file contenuti e la data di creazione.

I file
Le proprietà dei file sono visualizzabiliin questo modo: si apre il menù di scelta rapida cliccando con il tasto destro del mouse sull'icona del file e si seleziona la voce "Proprietà".
A questo punto si visualizzano le proprietà del file: la dimensione in Kbyte, la data in cui il file è stato creato, quella in cui è stato modificato oppure aperto l'ultima volta. Si osservi che l'interfaccia aperta può variare a seconda del tipo di file su cui agiamo!
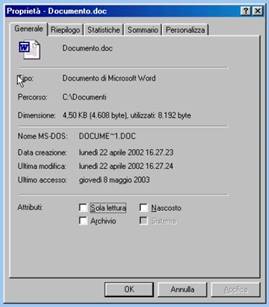
Tra le varie proprietà, una voce che vale la pena sottolineare è quella degli “attributi” del file: grazie ad essi è possibile rendere un file di sola lettura o addirittura invisibile!
Ecco un altro modo molto più rapido per visualizzare le proprietà di un file (attenzione ciò non è fattibile per una cartella): bisogna cliccare su "Visualizza” e poi su ”Come pagina Web".

A questo punto selezionando l'oggetto si visualizzano tutte le sue proprietà nella parte di schermo a sinistra di quella in cui compare l'elenco degli "oggetti" disponibili nella cartella corrente.

Altro modo per visualizzare alcune proprietà dei file è il seguente: aprire il menù "Visualizza" e attivare la voce "Dettagli".

A questo punto si visualizza per ogni file: il tipo, la dimensione e la data di ultima modifica; si può inoltre cambiare l’ordine in cui essi sono disposti: operativamente basta cliccare sul pulsante che compare all’inizio della colonna (l'ordinamento seguirà il criterio indicato dal testo del pulsante e sarà crescente al primo clic e decrescente al successivo).

I comandi
Descriviamo ora alcuni semplici comandi per selezionare uno o più file. Cominciamo col dire che per selezionare un file bisogna: fare semplicemente clic su di esso col pulsante sinistro del mouse.
Per selezionare più file non contingui invece basta tenere premuto il tasto "CTRL" e contemporaneamente fare clic su ciascun file da selezionare.

Si possono poi selezionare anche più file contigui basta selezionare il primo e, tenendo premuto il tasto SHIFT, fare clic sull'ultimo file da selezionare.

Altra funzione utilissima è la copia dei documenti: si possono fare copie istantanee di qualsiasi documento si desideri! Vediamo come si può operativamente copiare un file: basta, per prima cosa, selezionarlo e poi, successivamente, aprire il menù "Modifica" e scegliere la voce "Copia".

Ci si deve poi posizionare nella cartella dove si vuole memorizzare la copia del file, aprire di nuovo il menù "Modifica" e selezionare la voce "Incolla".

Quello descritto è solo uno dei metodi per copiare i documenti, un altro è il seguente: bisogna usare il tasto destro cliccando sul file che si desidera copiare e trascinando il puntatore nella posizione in cui si desidera avere la nuova copia. Lasciando il tasto si visualizzerà un menù che permetterà (tra l’altro) di copiare il file desiderato.
Un’altra operazione utile è quella di spostare un file senza doverlo per forza copiare. Si seleziona "Modifica" e dal menù che appare si sceglie la voce "Taglia". In alternativa si può usare il tasto destro sul file, la cartella o la selezione di oggetti desiderata e scegliere "Taglia" dal menù che appare.

Ci si posiziona nella cartella dove si desidera spostare il file, si aprire di nuovo il menù "Modifica" e si seleziona la voce "Incolla".
Abbiamo visto che c’è un modo semplice per spostare i files ma anche in questo caso c’è l’alternativa: si può usare il tasto destro cliccando sul file da duplicare e trascinando il puntatore nella posizione in cui si desidera avere la nuova copia. Rilasciando il tasto verrà visualizzato un menù che permetterà (tra l’altro) di spostare il file desiderato.
Il cestino
 Vediamo ora come cancellare uno o più file quando non servono più. Vediamo prima il metodo più semplice: esso consiste nel selezionare i file da rimuovere e poi premere il tasto "CANC". Successivamente si visualizzerà l'interfaccia di conferma nella quale bisogna premere il pulsante "Sì."
Vediamo ora come cancellare uno o più file quando non servono più. Vediamo prima il metodo più semplice: esso consiste nel selezionare i file da rimuovere e poi premere il tasto "CANC". Successivamente si visualizzerà l'interfaccia di conferma nella quale bisogna premere il pulsante "Sì."

A questo punto i file cancellati vengono spostati da Windows in una speciale cartella di sistema contenente tutti i file cancellati detta "Cestino". L’utilità di un tale passaggio sta nel fatto che, nell’ eventualità in cui venissero cancellati accidentalmente dei files, questi possono essere comunque successivamente recuperati.
Naturalmente, la cancellazione tramite il Cestino è una cancellazione fittizia in quanto il file non libera spazio sul disco fisso, che è comunque una delle ragioni per le quali di solito si desidera cancellare dei files. Quindi, se si desidera eliminare i file definitivamente, senza passare dal Cestino, è sufficiente selezionarli premendo contemporaneamente i tasti "SHIFT" e "CANC". Si visualizzerà una finestra per la conferma, e quindi bisogna premere il pulsante "Sì" per confermare l'eliminazione. Tutto quanto abbiamo detto fin’ora per la cancellazione dei file vale anche per quella delle cartelle. In questo caso, però, cancelleremo la cartella e tutto il suo contenuto!

Per liberare effettivamente lo spazio sul disco occorre "svuotare" il cestino; tale operazione è eseguibile facendo clic col tasto destro sull'icona del cestio e scegliendo la voce "Svuota Cestino" dal menù contestuale.

Per ripristinare un file precedentemente messo nel cestino (magari "cestinato" per sbaglio) basta aprire il cestino (doppio clic sull'icona relativa), selezionare il file da ripristinare e fare clic sulla voce "Riporta"
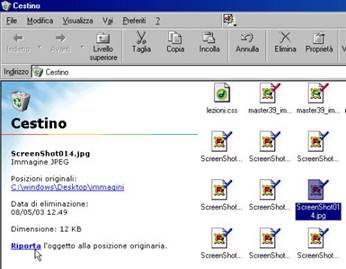
Volendo è possibile riportare tutto il contenuto del cestino nella posizione di partenza: basta assicurarsi che non sia selezionata alcuna icona nel cestino e scegliere la voce "Ripristina tutto".
Anche dall'interno del cestino è possibile svuotarlo: basta usare la voce "Svuota Cestino".

Fonte: http://www.assaiuta.altervista.org/webmetoo/Il%20sistema%20operativo.doc
Sito web da visitare: http://www.assaiuta.altervista.org
Autore del testo: non indicato nel documento di origine
Il testo è di proprietà dei rispettivi autori che ringraziamo per l'opportunità che ci danno di far conoscere gratuitamente i loro testi per finalità illustrative e didattiche. Se siete gli autori del testo e siete interessati a richiedere la rimozione del testo o l'inserimento di altre informazioni inviateci un e-mail dopo le opportune verifiche soddisferemo la vostra richiesta nel più breve tempo possibile.
I riassunti , gli appunti i testi contenuti nel nostro sito sono messi a disposizione gratuitamente con finalità illustrative didattiche, scientifiche, a carattere sociale, civile e culturale a tutti i possibili interessati secondo il concetto del fair use e con l' obiettivo del rispetto della direttiva europea 2001/29/CE e dell' art. 70 della legge 633/1941 sul diritto d'autore
Le informazioni di medicina e salute contenute nel sito sono di natura generale ed a scopo puramente divulgativo e per questo motivo non possono sostituire in alcun caso il consiglio di un medico (ovvero un soggetto abilitato legalmente alla professione).
"Ciò che sappiamo è una goccia, ciò che ignoriamo un oceano!" Isaac Newton. Essendo impossibile tenere a mente l'enorme quantità di informazioni, l'importante è sapere dove ritrovare l'informazione quando questa serve. U. Eco
www.riassuntini.com dove ritrovare l'informazione quando questa serve