I riassunti , gli appunti i testi contenuti nel nostro sito sono messi a disposizione gratuitamente con finalità illustrative didattiche, scientifiche, a carattere sociale, civile e culturale a tutti i possibili interessati secondo il concetto del fair use e con l' obiettivo del rispetto della direttiva europea 2001/29/CE e dell' art. 70 della legge 633/1941 sul diritto d'autore
Le informazioni di medicina e salute contenute nel sito sono di natura generale ed a scopo puramente divulgativo e per questo motivo non possono sostituire in alcun caso il consiglio di un medico (ovvero un soggetto abilitato legalmente alla professione).
2.3.1.2 Saper creare una directory/cartella
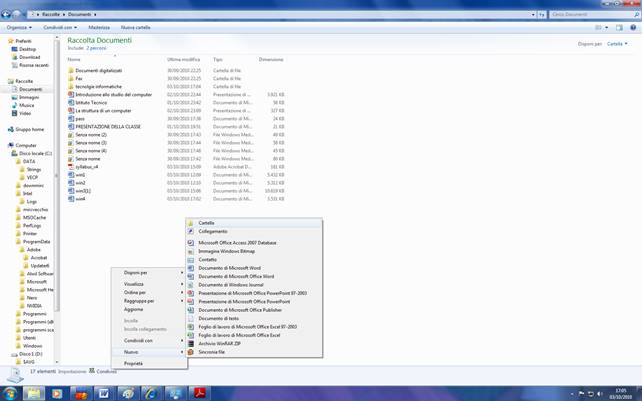
Per creare una subcartella all’interno di un’altra cartella poniamoci all’interno di questa e in un punto qualunque del lato destro della finestra clicchiamo con il pulsante destro del mouse. Appare un menu nel quale dobbiamo selezionare la voce Nuovo. Nel nuovo menu che appare selezioniamo la voce Cartella.
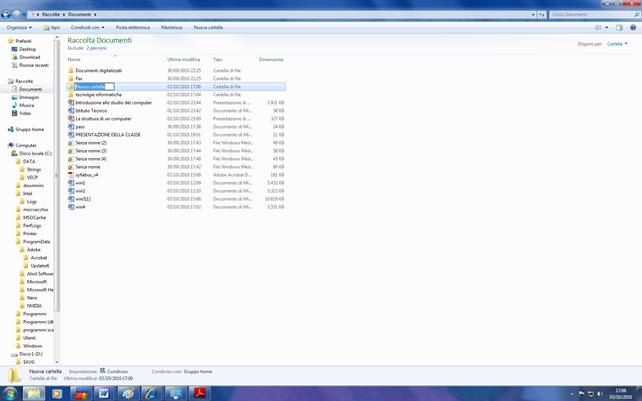
appare l’icona della nuova cartella, il cui nome assume l’aspetto che potete vedere in figura. Quest’aspetto significa che possiamo dare un nome alla cartella inserendolo da tastiera e cliccando sul tasto di Invio.
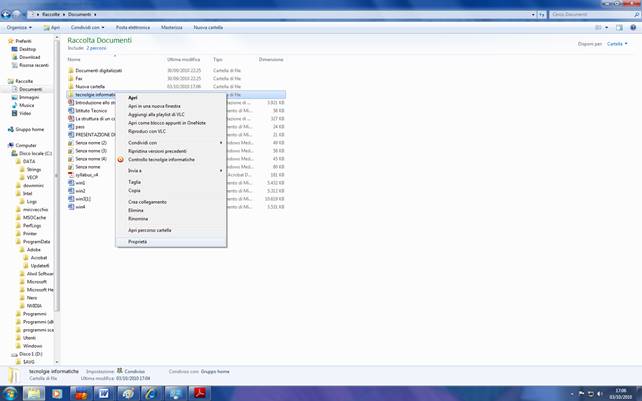
2.3.1.3 Esaminare una directory/cartella. Verificare le sue proprietà: nome, tipo, dimensione, data di creazione/aggiornamento, ecc.
Per esaminare le proprietà di una cartella selezioniamone l’icona corrispondente e clicchiamo sul tasto destro del mouse. Nel menu che appare, selezioniamo la voce Proprietà
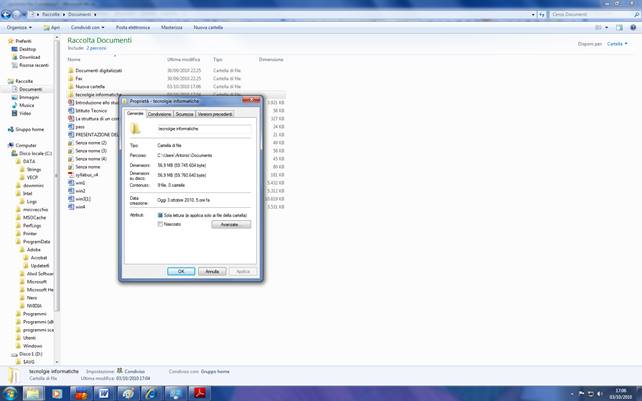
appare una finestra nella quale possiamo leggere informazioni sulla cartella tipo il percorso (cioè la posizione in cui si trova all’interno della struttura delle cartelle), le dimensioni della cartella, il numero di file che essa contiene, la data in cui è stata creata e così via
2.3.1.4 Riconoscere in una directory/cartella i tipi di file più comuni e maggiormente usati, ad esempio file di elaborazione testi, file di foglio elettronico, file di database, file di presentazione, file RTF, file immagine, ecc.
Il tipo di un file si può riconoscere facilmente dalla sua icona
i file rappresentati dalle icone che vediamo nella figura seguente sono ad esempio file di documento realizzati con il programma di elaborazione testi Word.
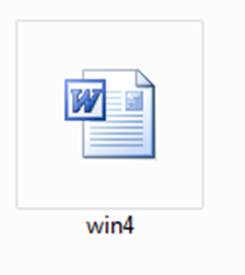
questa, ad esempio, è l’icona dei file che contengono archivi di informazioni o database creati con il programma Access
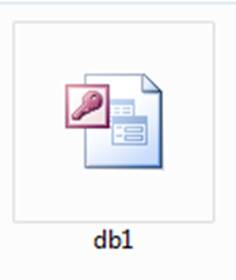
"Questi, invece, sono i file che contengono fogli elettronici creati con Excel
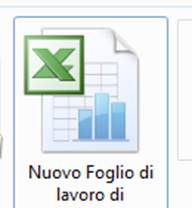
Questi sono file di testo di un particolare formato detto PDF
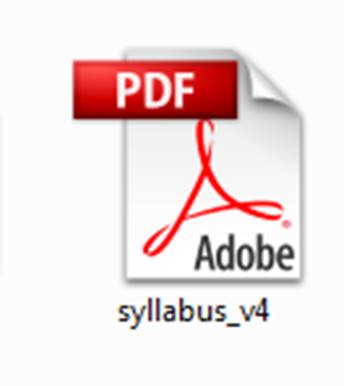
Il seguente è un file che contiene una presentazione creata con Power Point
I file di immagine possono avere varie icone a seconda del formato.
E' giusto avvertire che le icone possono cambiare da computer a computer a seconda delle impostazioni. Ecco ad esempio come appare l’icona di un’immagine JPEG in un computer con Windows XP. In ogni caso, però, le icone consentono sempre intuitivamente di comprendere di che tipo di file si tratti.
2.3.1.5 Verificare le proprietà di un file: nome, tipo, dimensione, data di creazione/aggiornamento, ecc.
per avere maggiori informazioni su di un file, quando si sta visualizzando il contenuto di una cartella, si può chiedere al computer di cambiare la modalità con cui visualizza i file
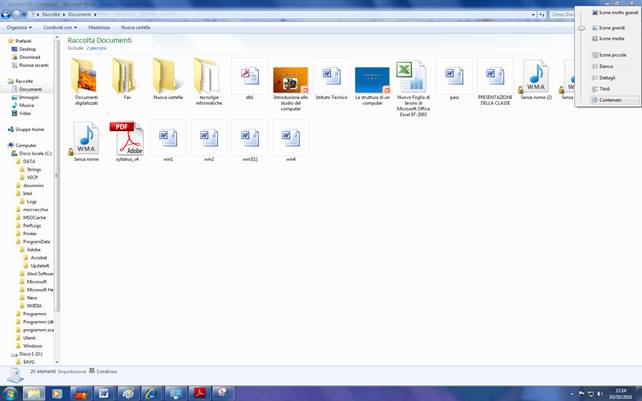
cliccando sul pulsante che si vede in figura precedente appare un menu dal quale si può chiedere al computer di mostrare solo le icone dei file
ed ecco il risultato
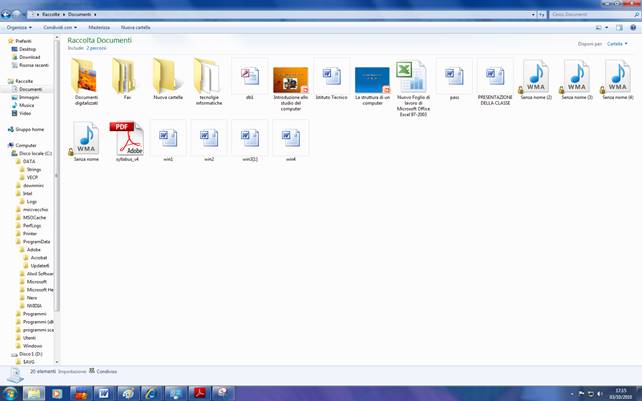
La seguente è la visualizzazione che abbiamo in modalità Elenco
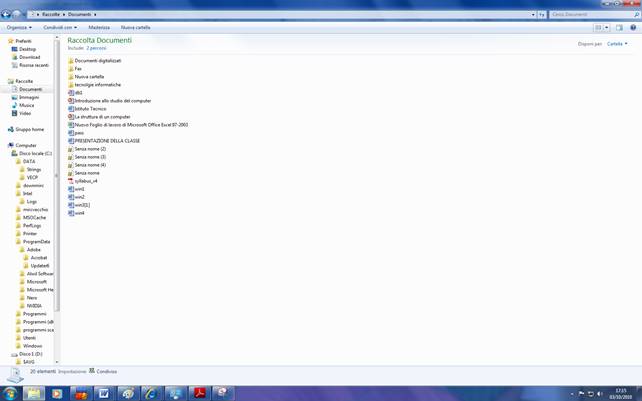
La seguente è la visualizzazione che abbiamo in modalità dettagli, nella quale il computer mostra anche le dimensioni del file, il tipo del file, la data dell’ultima modifica apportata al file
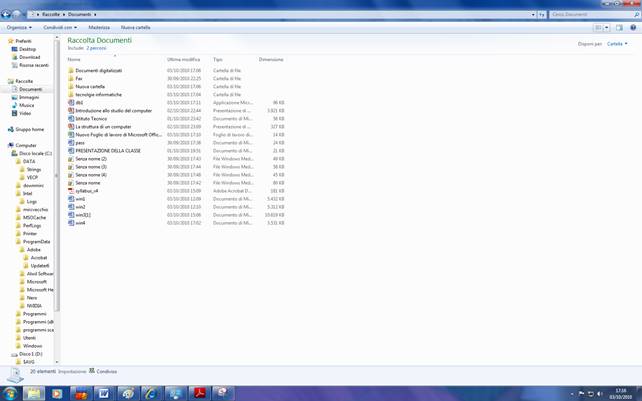
Anche nel caso dei file, dopo averli selezionati, se si clicca con il tasto destro del mouse, si può selezionare dal menu che appare, la voce Proprietà
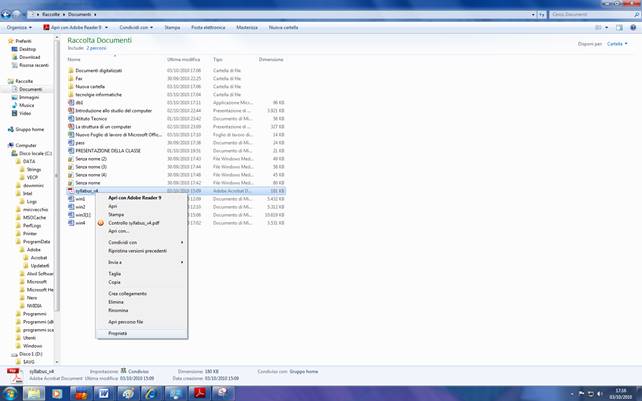
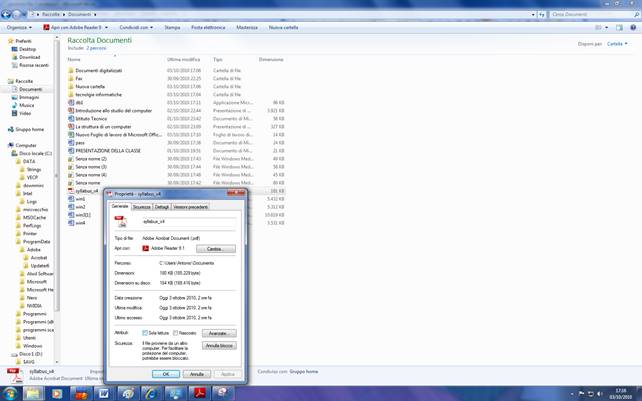
che fa apparire una finestra in cui sono raccolte tutte le informazioni sul file. Notiamo che ogni file viene associato automaticamente con l’applicazione che lo ha creato. Ciò significa che se clicco due volte su quel file velocemente, attivo l’applicazione che lo ha creato in modo da poterlo visualizzare. Con il tasto cambia posso però cambiare manualmente l’applicazione cui è associato il file
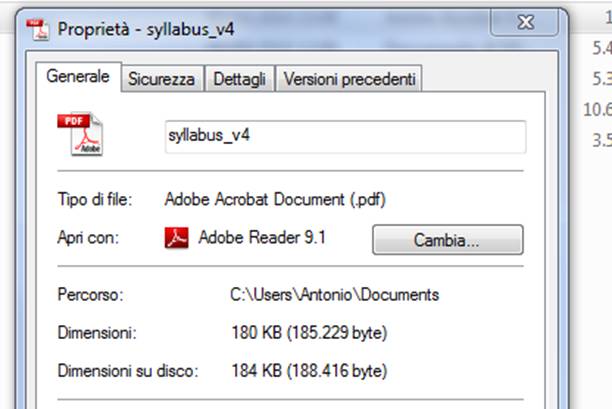
Appare la seguente finestra in cui vi è l’elenco di tutte le applicazioni disponibili sul computer. Da esso posso selezionare un’altra applicazione cui associare il file. La cosa deve essere però effettuata con criterio. Se, ad esempio, ho il programma X e il programma Y che operano entrambi su file di immagine, posso decidere di associare un’immagine con il programma X invece che con Y, senza problemi perché entrambi sarebbero in grado di aprire l’immagine senza problemi, ma non posso associare un file documento di testo creato con word con un programma del tutto diverso come ad esempio Excel, perché questo non sarebbe in grado di interpretare correttamente il mio file
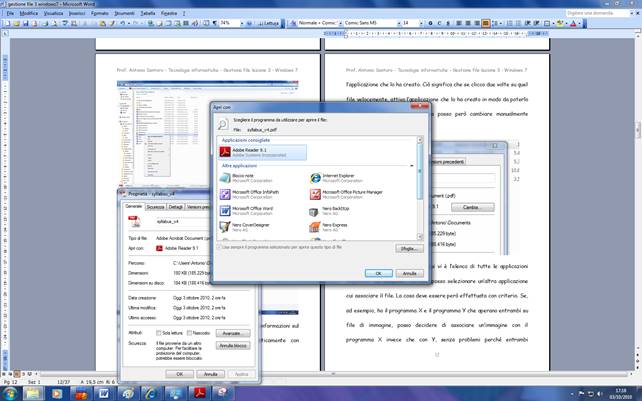
La cartella personalizza consente invece per alcuni tipi di file di immettere da tastiera alcune informazioni aggiuntive sul file, come l’autore, l’argomento, ecc.
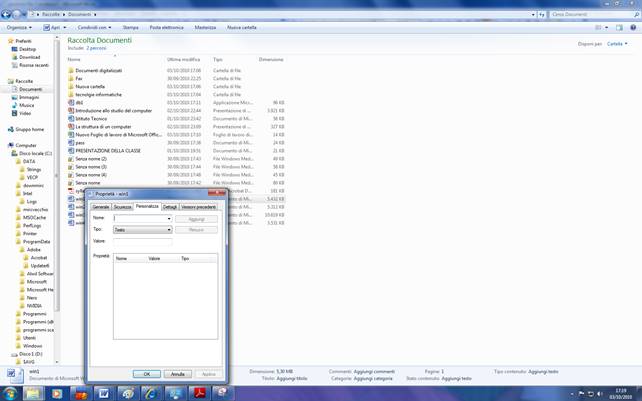
2.3.1.6 Rinominare file e directory/cartelle
Per rinominare un file o cartella, occorre selezionarlo e cliccare con il tasto destro del mouse in modo da far apparire il menu in cui selezioniamo la voce Rinomina
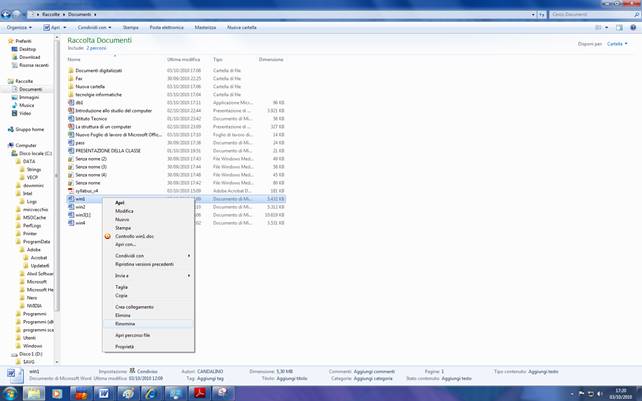
il nome del file o cartella assume l’aspetto della figura seguente che indica che possiamo inserire il nuovo nome da tastiera. Per rinominare un file possiamo anche cliccare due volte sulla sua icona ma lentamente, altrimenti avviamo l’applicazione associata al file stesso. Anche in questo caso il nome del file assume l’aspetto che si può osservare nella figura superiore e si può modificare.
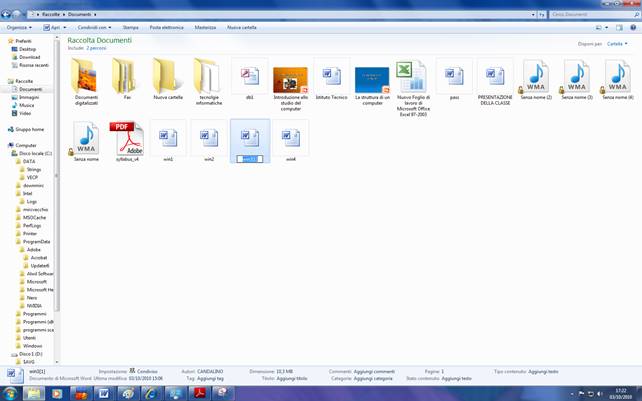
il comando Rinomina si può anche attivare dal menu File dopo aver selezionato il file o cartella su cui si vuole agire.
2.3.2 Copiare, spostare, cancellare
2.3.2.1 Selezionare un file a se stante o come parte di un gruppo di file
Per selezionare un singolo file basta cliccare sulla sua icona una sola volta con il tasto sinistro del mouse. A volte vogliamo compiere la stessa operazione contemporaneamente su più file, ad esempio cancellarli. In tal caso occorre selezionare più di un file.
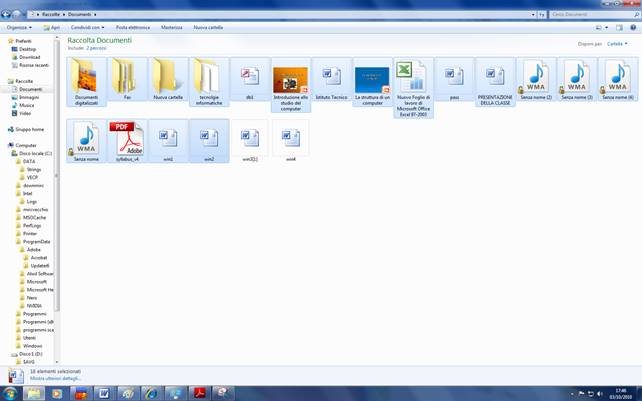
se vogliamo selezionare un gruppo di file che siano tutti contigui fra di loro, senza altri file interposti che non ci interessino, basta selezionare il primo e poi cliccare sull’ultimo con il tasto sinistro del mouse con l’avvertenza di tener premuto il tasto delle maiuscole sulla tastiera. In tal caso verranno selezionati tutti i file compresi nel blocco.
Se vogliamo selezionare più file che non siano raggruppati in un blocco, dobbiamo cliccare sull’icona di ogni singolo file tenendo premuto il tasto CTRL della tastiera
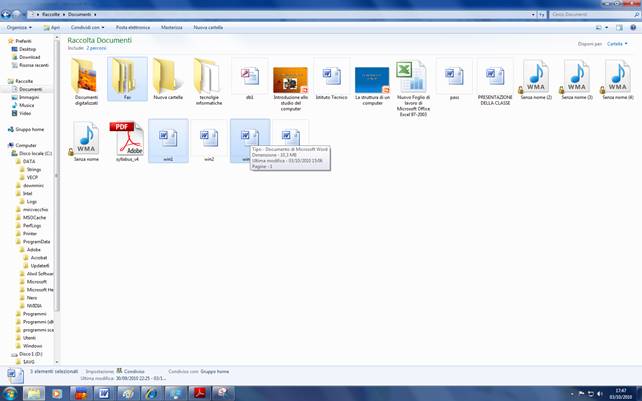
2.3.2.2 Copiare e incollare file dentro directory/cartelle per fare dei duplicati
L’operazione di copia e incolla serve a creare più copie di un file. La procedura consiste nel copiare l’originale e poi incollarlo nella cartella di destinazione
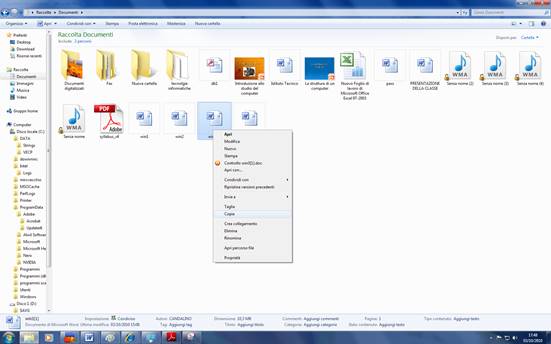
Per copiare il file occorre selezionarlo, cliccare sul tasto destro del mouse e selezionare il comando Copia dal menu che appare
Ci si porta poi nella cartella di destinazione, si clicca in un punto qualunque della finestra di destra con il tasto destro del mouse e si seleziona il comando Incolla dal menu che appare.
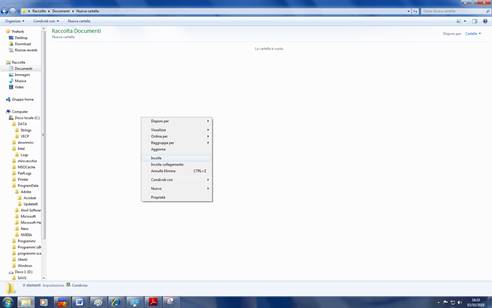
i comandi Copia e Incolla sono presenti anche nel menu Organizza della barra dei menu
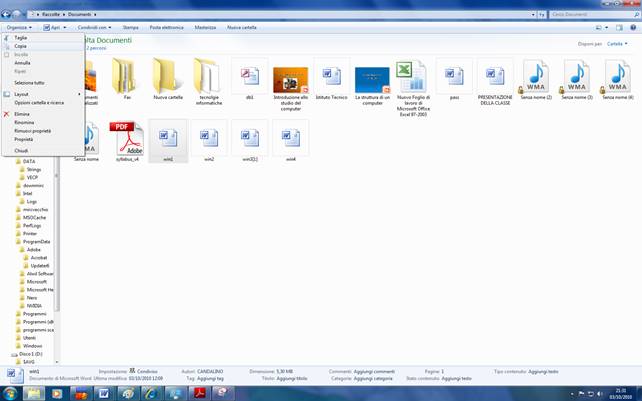
per questi comandi vi sono anche delle scorciatoie. Selezionato il file, per attivare il comando di copia si può anche premere contemporaneamente i tasti CTRL e C, mentre per attivare il comando di Incolla, una volta che ci sia portati nella cartella di destinazione, occorre premere contemporaneamente i tasti CTRL e V
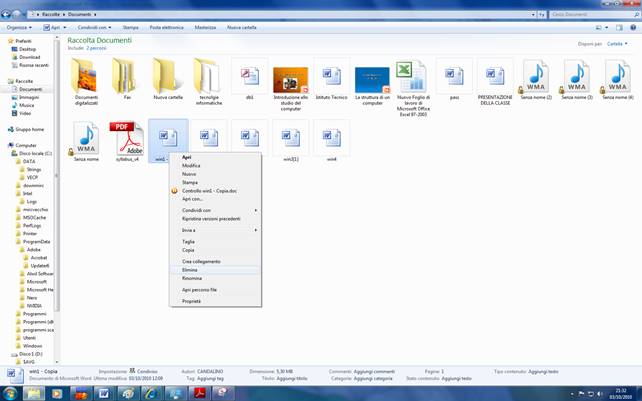
2.3.2.5 Cancellare file da una directory/cartella
2.3.2.6 Cancellare directory/cartelle
per cancellare un file o directory basta selezionarlo/a. a questo punto possiamo cliccare con il tasto destro del mouse e dal menu che appare, selezionare il comando elimina. Oppure basta premere il tasto CANC dalla tastiera. Il comando Elimina si trova anche nel menu Organizza
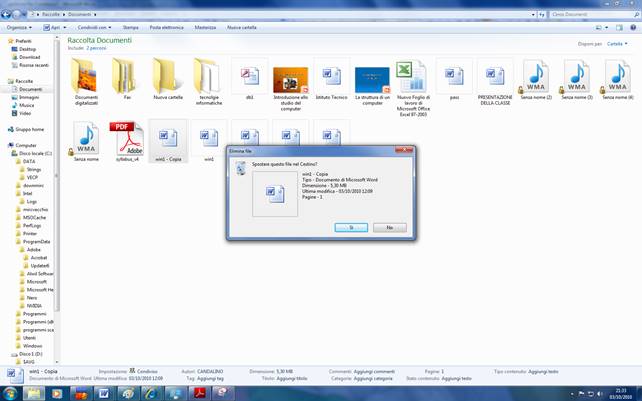
il comando di eliminazione fa apparire una finestra con cui si chiede conferma della volontà di eliminare il file o cartella
2.3.2.4 Usare le funzioni Taglia e Incolla per spostare file dentro directory/cartelle
Con le funzioni Taglia e Incolla non viene creata una copia del file come nel caso di copia e Incolla. Infatti il file viene incollato nella cartella di destinazione ma viene eliminato dalla cartella di origine. La funzione Taglia si attiva dal menu che compare cliccando sul tasto destro del mouse, dal menu Organizza della barra dei menu o premendo contemporaneamente i tasti CTRL e X
Fonte: http://www.antoniosantoro.com/foto/Gestione%20file%203%20windows7.doc
Sito web da visitare: http://www.antoniosantoro.com
Autore del testo: Antonio Santoro
Il testo è di proprietà dei rispettivi autori che ringraziamo per l'opportunità che ci danno di far conoscere gratuitamente i loro testi per finalità illustrative e didattiche. Se siete gli autori del testo e siete interessati a richiedere la rimozione del testo o l'inserimento di altre informazioni inviateci un e-mail dopo le opportune verifiche soddisferemo la vostra richiesta nel più breve tempo possibile.
I riassunti , gli appunti i testi contenuti nel nostro sito sono messi a disposizione gratuitamente con finalità illustrative didattiche, scientifiche, a carattere sociale, civile e culturale a tutti i possibili interessati secondo il concetto del fair use e con l' obiettivo del rispetto della direttiva europea 2001/29/CE e dell' art. 70 della legge 633/1941 sul diritto d'autore
Le informazioni di medicina e salute contenute nel sito sono di natura generale ed a scopo puramente divulgativo e per questo motivo non possono sostituire in alcun caso il consiglio di un medico (ovvero un soggetto abilitato legalmente alla professione).
"Ciò che sappiamo è una goccia, ciò che ignoriamo un oceano!" Isaac Newton. Essendo impossibile tenere a mente l'enorme quantità di informazioni, l'importante è sapere dove ritrovare l'informazione quando questa serve. U. Eco
www.riassuntini.com dove ritrovare l'informazione quando questa serve