Los resúmenes, toma nota de los textos que figuran en nuestra página web se ponen a disposición de forma gratuita con fines didácticos de la ilustración, científica, social, civil y cultural a todos los posibles interesados de acuerdo con el concepto de uso justo, y con el 'objetivo de cumplimiento de la Directiva Europea 2001/29 / CE y del «arte. 70 de la ley 633/1941 sobre derechos de autor
La información médica y de la salud en este sitio es de carácter general y para propósitos informativos solamente y por lo tanto no puede en ningún caso sustituir el consejo de un médico (o un autorizado legalmente a la profesión).
En dibujo técnico, se pueden utilizar las coordenadas cartesianas, es decir, para indicar un punto, se nombra primero la medida en x y luego la medida en y.
 Por ejemplo, suponiendo a como origen, y las medidas en mm.
Por ejemplo, suponiendo a como origen, y las medidas en mm.
Coordenadas a 0,0
b 50,0
Firma
Ilust
3
Ilustración 3
Si lo has entendido, inténtalo ahora con la figura de la ilustración 4 y completa la tabla
Ilustración 4
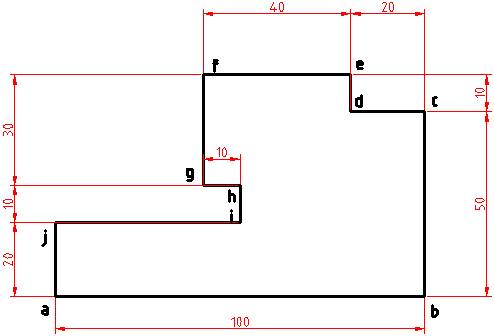
a |
0,0 |
b |
|
c |
|
d |
|
e |
|
f |
|
g |
|
h |
|
i |
|
j |
|
a |
|
Una vez rellenada la tabla, entra en el programa QCAD![]() . Pulsa en el botón
. Pulsa en el botón![]() y luego en el botó
y luego en el botó ![]() con el ratón sitúate en la ventana que dice especifique el primer punto haz un clic y teclea las coordenadas que has rellenado en la tabla.
con el ratón sitúate en la ventana que dice especifique el primer punto haz un clic y teclea las coordenadas que has rellenado en la tabla.
Si te equivocas, pulsa el botón ![]()
Firma ilust 4
Existe la opción de realizar el mismo dibujo pero con coordenadas relativas, es decir, el origen no está siempre en el punto a, sin en el punto anterior.
Para escribir una coordenada relativa, hay que poner delante el símbolo de @
 Por ejemplo
Por ejemplo
Coordenadas a 0,0
b @50,0
Firma
Ilustración
5
Ilustración 5
Si lo has entendido, inténtalo ahora con la figura de la ilustración 4 y completa la tabla
Ilustración 6
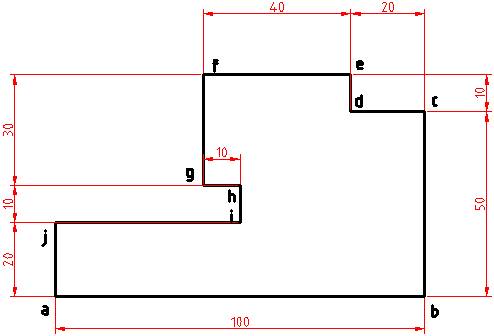
a |
0,0 |
b |
|
c |
|
d |
|
e |
|
f |
|
g |
|
h |
|
i |
|
j |
|
a |
|
Para volver al menú principal de QCAD y volver a ver el botón ![]() tienes que pulsar repetidas veces el botón derecho del ratón.
tienes que pulsar repetidas veces el botón derecho del ratón.
firma
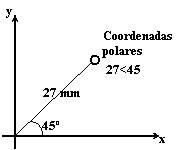 Coordenadas polares relativas
Coordenadas polares relativasOtra forma de decir un punto en un plano es por coordenadas polares, en la ilustración 7 se explica de forma gráfica:
Como recordatorio de los ángulos mira la figura 8:
Ilustración 7
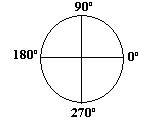
Ilustración 8
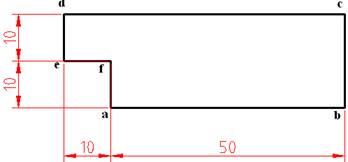
Ilustración 9
Vamos a ver de la ilustración 9 se puede ver como son las coordenadas polares relativas
Firma
Ilustración 9
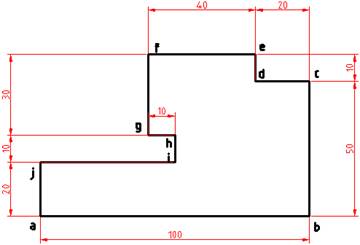
Ilustración 10
a |
0,0 |
b |
|
c |
|
d |
|
e |
|
f |
|
g |
|
h |
|
i |
|
j |
|
a |
|
Fíjate que los ángulos 0º 90º 180º y 270º es una forma matemática de decir a la derecha, arriba, a la izquierda o abajo. ESTAS COORDENADAS RELATIVAS SON MUY ÚTILES
firma
En el caso de líneas oblicuas, se eligen las coordenadas que más interesen, según la información que nos den de la pieza.
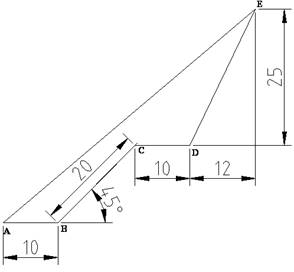 Por ejemplo, en la siguiente pieza:
Por ejemplo, en la siguiente pieza:
Coordenadas
A 0,0
B @10<0 o también @10,0
C @20<45
D @10<0 o también @10,0
E @12,15
A 0,0
firma
Mientras que en E nos dan información de la anchura y la altura, o sea cartesianas, luego utilizamos coordenadas cartesianas relativas
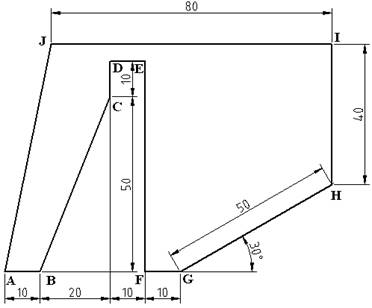 Rellena las coordenadas que utilizarías en la siguiente pieza:
Rellena las coordenadas que utilizarías en la siguiente pieza:
A |
0,0 |
B |
|
C |
|
D |
|
E |
|
F |
|
G |
|
H |
|
I |
|
J |
|
Realiza en QCAD las siguientes figuras, y rellena las coordenadas que has utilizado en cada caso
A |
|
B |
|
C |
|
D |
|
E |
|
f |
|
firma
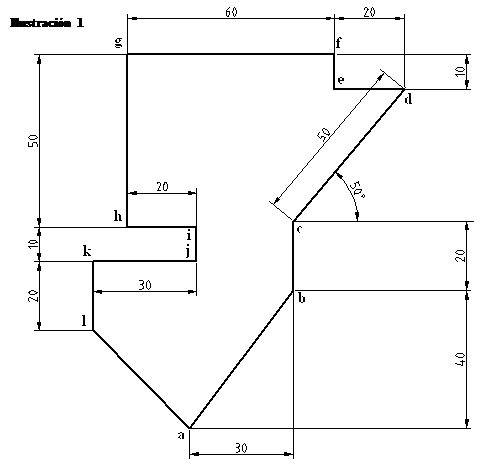
firma
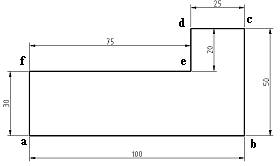
A |
|
B |
|
C |
|
D |
|
E |
|
F |
|
G |
|
H |
|
I |
|
J |
|
K |
|
l |
|
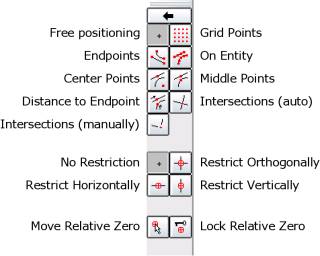
Para colocar los puntos, a parte de la posibilidad de utilizar las coordenadas, podemos utilizar las restricciones:
![]()
![]()
![]() Para dejar el cursor libre hay que seleccionar los dos botones
Para dejar el cursor libre hay que seleccionar los dos botones
![]() Con la opción el cursor se coloca tal y como lo indica la figura:
Con la opción el cursor se coloca tal y como lo indica la figura:
![]()
![]()
![]()
![]()
Igualmente con las siguientes opciones :
![]()
![]()
![]()
![]()
![]()
![]()
![]()
![]()
![]()
Describe cada uno de los botones. Para ello sitúa el ratón en cada botón, y espera que salga un texto explicativo.
![]()
firma
![]()
![]()
![]()
![]()
![]()
![]()
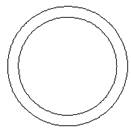 Actividad
Actividad Realiza dos círculos concéntricos, de cualquier radio como en la ilustración 15.
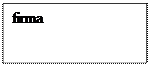 Para dibujar los dos círculos utiliza el botón
Para dibujar los dos círculos utiliza el botón ![]() y luego
y luego ![]()
y la restricción “punto centro” ![]() luego pulsa
luego pulsa ![]() para dejar el cursor como estaba antes.
para dejar el cursor como estaba antes.
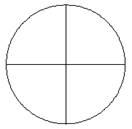 Actividad
ActividadDibuja un círculo, de cualquier radio, y dibuja sus cuatro radios ortogonales.
¿Cómo se hace el primer radio horizontal de la derecha?
Primero haz el círculo, utilizando los botones de la anterior actividad, y luego para conseguir las líneas de forma perfecta, utilizando el comando de líneas![]() , primero en el centro con el botón
, primero en el centro con el botón ![]() pulsa luego pulsa
pulsa luego pulsa![]() para hacerlo horizontal y también pulsa
para hacerlo horizontal y también pulsa ![]() para que la línea coincida con el círculo. Pulsa los dos botones
para que la línea coincida con el círculo. Pulsa los dos botones ![]() para dejar el cursor en libertad.
para dejar el cursor en libertad.
¿cómo se hace el segundo radio horizontal de la izquierda? De forma análoga al anterior.
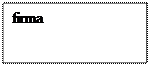 ¿cómo se hace los otros dos radios verticales? Igual que los anteriores, pero en vez de utilizar la restricción horizontal, utiliza la restricción vertical
¿cómo se hace los otros dos radios verticales? Igual que los anteriores, pero en vez de utilizar la restricción horizontal, utiliza la restricción vertical ![]()
Pulsa en ![]() y luego
y luego ![]() busca la ventana
busca la ventana ![]() y pon de número de lados 3 de esta forma puedes hacer un triángulo.
y pon de número de lados 3 de esta forma puedes hacer un triángulo.
Dibuja un triángulo con un lado perfectamente horizontal, utiliza la restricción horizontal ![]()
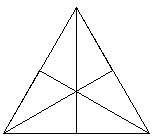 Una vez dibujado el triángulo, busca el baricentro, que es la intersección de las tres medianas. La mediana es una línea que va desde el punto de en medio de un lado hasta el vértice extremo. El baricentro tiene la propiedad de ser el centro de gravedad del triángulo.
Una vez dibujado el triángulo, busca el baricentro, que es la intersección de las tres medianas. La mediana es una línea que va desde el punto de en medio de un lado hasta el vértice extremo. El baricentro tiene la propiedad de ser el centro de gravedad del triángulo.
Utiliza la restricción de punto medio ![]() y las restricción de final de línea
y las restricción de final de línea ![]() para los vértices
para los vértices
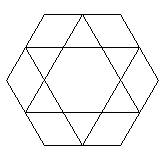 Actividad
ActividadDibuja un hexágono, con un lado perfectamente horizontal, utilizando el mismo botón que la actividad anterior, pero señalando en la parte superior que el número de lados es 6. Una vez dibujado con líneas, realiza la figura de la estrella. Para ello utiliza la restricción de punto medio![]()
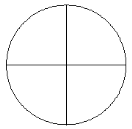 Actividad
ActividadPrimero repite la actividad 3.3 hasta conseguir la figura 19
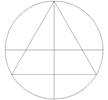 Luego pulsa en
Luego pulsa en ![]() y luego
y luego ![]() busca la ventana
busca la ventana ![]() y pon de número de lados 3 de esta forma puedes hacer un triángulo. Utiliza la restricción de centro
y pon de número de lados 3 de esta forma puedes hacer un triángulo. Utiliza la restricción de centro![]() para colocar el centro del triángulo en el centro del círculo que has realizado, y la restricción de extremos de línea
para colocar el centro del triángulo en el centro del círculo que has realizado, y la restricción de extremos de línea ![]() para que quede el vértice en el extremo del radio vertical como en la ilustración 20
para que quede el vértice en el extremo del radio vertical como en la ilustración 20
Una vez dibujado el triángulo y modificando el número de lados ![]() construye un cuadrado, un pentágono, y un hexágono para que quede como en la ilustración 21
construye un cuadrado, un pentágono, y un hexágono para que quede como en la ilustración 21
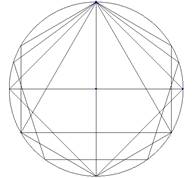
En clase se ha explicado las partes principales de una cota. En la siguiente ilustración nombra cada una de las partes de la cota

firma
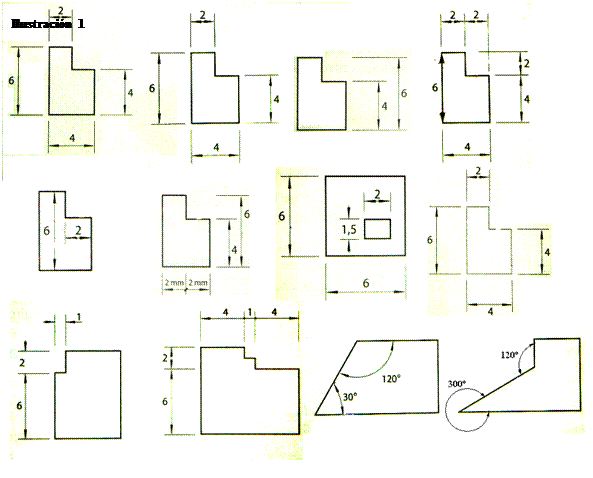
Existen 8 tipos de acotaciones en QCAD. Observa la figura 24
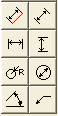
Acotación alineada Cota lineal (el ángulo lo fijas tú)
Cota horizontal Cota vertical
Ilustración 24
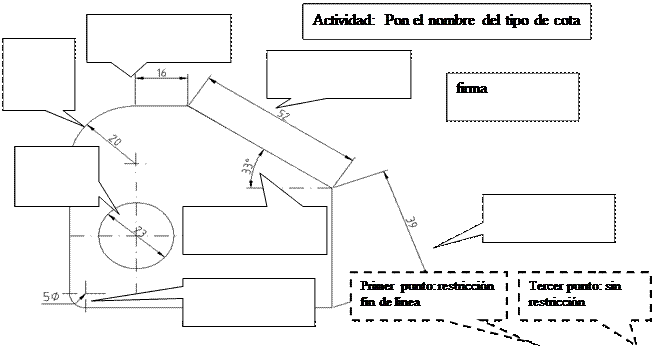
Ilustración 25
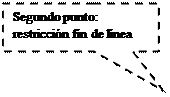
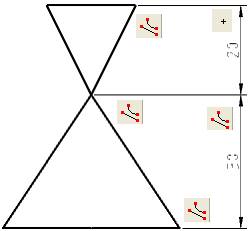 Prácticas de acotaciones
Prácticas de acotaciones¿Cómo se hace una acotación?
Para acotar una figura, selecciona el botón ![]() del menú principal, saldrá el menú de la ilustración 24, elige el tipo de acotación que deseas, por ejemplo la cota vertical
del menú principal, saldrá el menú de la ilustración 24, elige el tipo de acotación que deseas, por ejemplo la cota vertical ![]() luego elige la restricción de fin de línea en los puntos señalados en la figura 26 para poner las líneas de referencia. Luego dar libertad para poner la altura de la cota.
luego elige la restricción de fin de línea en los puntos señalados en la figura 26 para poner las líneas de referencia. Luego dar libertad para poner la altura de la cota.
Ilustración 26
Para otra cota repetir el proceso, pero si la altura de la cota interesa poner en la misma altura que la anterior, continuar con la restricción de fin de línea.
Abriremos el programa, si no aparece ningún documento, pulsaremos en Archivo->Nuevo para crear un nuevo programa. La primera pantalla que aparece tiene la forma de la ilustración 27
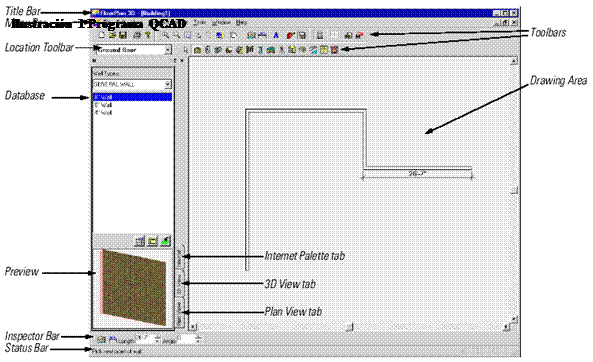
La barra de herramientas más importante se muestra en la ilustración 28 y con ella se colocan todos los elementos que se necesitan:
Ilustración 28
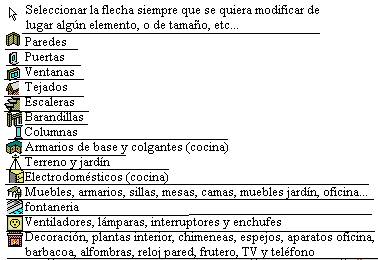
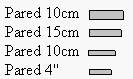
PAREDES: Al seleccionar las paredes,![]() se pueden elegir distintos tamaños, en la ilustración 29 se muestra como se pueden elegir entre paredes exteriores, y las interiores de menor grosor.
se pueden elegir distintos tamaños, en la ilustración 29 se muestra como se pueden elegir entre paredes exteriores, y las interiores de menor grosor.
Pulsando sobre el botón ![]() se pueden dibujar las paredes, con su tamaño, tal y como lo muestra la ilustración 1. Si las unidades de medida salen en pulgadas, elegir HERRAMIENTAS->OPCIONES y ponerlo en metros y precisión 0 es lo más cómodo.
se pueden dibujar las paredes, con su tamaño, tal y como lo muestra la ilustración 1. Si las unidades de medida salen en pulgadas, elegir HERRAMIENTAS->OPCIONES y ponerlo en metros y precisión 0 es lo más cómodo.
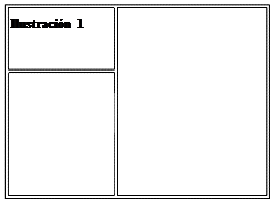
PRIMER PASO: PAREDES: Realizar unas paredes para una casa, aproximadamente de 8.8x10 metros como la ilustración 30 las exteriores gruesas, y las interiores menos (da igual el grosor exacto)

SEGUNDO PASO PUERTAS: PUERTAS: En las puertas, ![]() se pueden seleccionar unas puertas de entrada y otras interiores, éstas últimas se llaman de apertura rectangular.
se pueden seleccionar unas puertas de entrada y otras interiores, éstas últimas se llaman de apertura rectangular.
Realizar un composición de puertas tal y como lo muestra ilustración 31
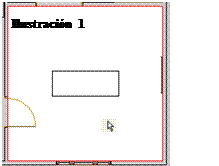
TERCER PASO: NOMBRES: Para cambiar el nombre a las habitaciones, pulsar dos clicks en cada habitación, cerca de las paredes (el contorno se pone en rojo), tal y como lo muestra la ilustración 32. PON LOS NOMBRES INDICADOS EN LA ILUSTRACIÓN 31
CUARTO PASO: VENTANAS: Para insertar las ventanas![]() existen varios modelos tipo marquesina (para comedores muy grandes), batiente (muy común, para habitaciones), guillotina (más común en el extranjero), corredera (para cuartos de aseo)...
existen varios modelos tipo marquesina (para comedores muy grandes), batiente (muy común, para habitaciones), guillotina (más común en el extranjero), corredera (para cuartos de aseo)...
Ilustración 33
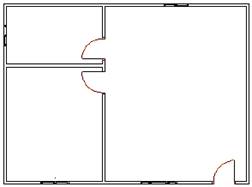
firma
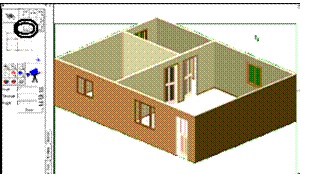
SEXTO PASO ARMARIOS BASE Y COLGANTES: ![]() En la cocina se colocan los armarios base y colgantes, se selecciona el punto de partida, y se van extendiendo como indica la figura:
En la cocina se colocan los armarios base y colgantes, se selecciona el punto de partida, y se van extendiendo como indica la figura:
PONERLO EN EL LUGAR QUE INDICA LA ILUSTRACIÓN 35:
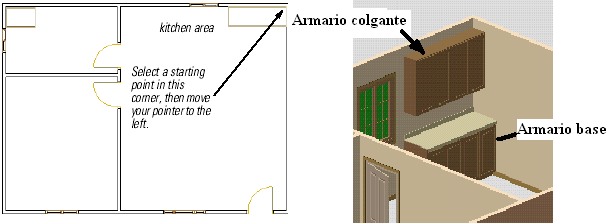
MUEBLES: ![]() Se van insertando, tal y como lo muestra la ilustración 10 los inodoros,
Se van insertando, tal y como lo muestra la ilustración 10 los inodoros,
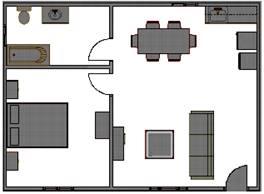
SÉPTIMO PASO MUEBLES: Insertar los armarios y muebles señalados, lavabos, bañeras, conjunto mesas de comedor y sillas, fregadero de cocina, frigorífico, horno, sofás, mesas, TV, camas, mesillas de noche, aparador.... para quedar todo como en la ilustración 36.
Podemos insertar cuadros, y otros accesorios, por ejemplo vamos a poner un reloj de pared en nuestro dibujo (en el botón ![]() en cosas del hogar), al colocarlo nos ocurre como en la ilustración 37.
en cosas del hogar), al colocarlo nos ocurre como en la ilustración 37.
Para solucionar este problema, hay que levantarlo, dando dos clicks en el reloj (mejor en la vista 2D, vista de plano, que en la 3D) y en Tamaño darle una altura razonable.
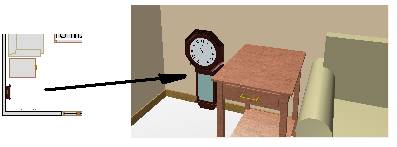
Igual ocurre al insertar una cocina de gas, al insertarla (dejando un hueco en los armarios de base) nos ocurre como en la ilustración 38:

Al darle dos clicks y elevarlo una altura (0.95m), queda como en la siguiente ilustración
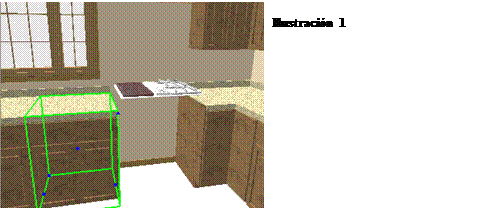
Luego, el armario base seleccionado en la ilustración 39 se alarga como en la ilustración 40
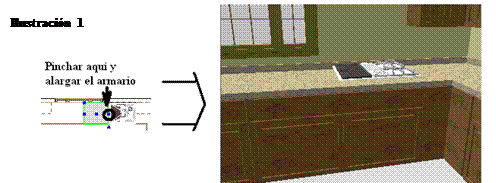
ACTIVIDAD: Coloca un reloj de cocina como en la ilustración 37, una cocina de gas como en la ilustración 40 en los armarios de la cocina, y arregla toda la casa colocando cuadros, interruptores, lámparas, plantas, incluso árboles en el exterior.
Fuente del documento: http://www.catedu.es/aratecno/images/quintana/2eso-cad.doc
Sitio para visitar: http://www.catedu.es
Autor del texto: Javier Quintana
Las letras son propiedad de sus respectivos autores y les damos las gracias por la oportunidad que nos brindan para conocer sus textos libres para fines ilustrativos y educativos. Si usted es el autor del texto y que está interesado para solicitar la eliminación del texto o la inserción de otra información envíe un correo electrónico después de que los controles adecuados que va a satisfacer su solicitud tan pronto como sea posible.
Los resúmenes, toma nota de los textos que figuran en nuestra página web se ponen a disposición de forma gratuita con fines didácticos de la ilustración, científica, social, civil y cultural a todos los posibles interesados de acuerdo con el concepto de uso justo, y con el 'objetivo de cumplimiento de la Directiva Europea 2001/29 / CE y del «arte. 70 de la ley 633/1941 sobre derechos de autor
La información médica y de la salud en este sitio es de carácter general y para propósitos informativos solamente y por lo tanto no puede en ningún caso sustituir el consejo de un médico (o un autorizado legalmente a la profesión).