I riassunti , gli appunti i testi contenuti nel nostro sito sono messi a disposizione gratuitamente con finalità illustrative didattiche, scientifiche, a carattere sociale, civile e culturale a tutti i possibili interessati secondo il concetto del fair use e con l' obiettivo del rispetto della direttiva europea 2001/29/CE e dell' art. 70 della legge 633/1941 sul diritto d'autore
Le informazioni di medicina e salute contenute nel sito sono di natura generale ed a scopo puramente divulgativo e per questo motivo non possono sostituire in alcun caso il consiglio di un medico (ovvero un soggetto abilitato legalmente alla professione).
Cartelle di lavoro Una cartella di lavoro è il file in cui si elaborano e si memorizzano i dati. Poiché ciascuna cartella di lavoro può contiene molti fogli, sarà possibile organizzare vari tipi di informazioni correlate in un singolo file.
Fogli di lavoro Utilizzare i fogli di lavoro per elencare e analizzare i dati. È possibile immettere e modificare dati su diversi fogli di lavoro contemporaneamente ed eseguire calcoli basati su dati provenienti da più fogli di lavoro. Quando si crea un grafico, è possibile posizionarlo sul foglio di lavoro insieme ai dati a esso correlati oppure su un foglio grafico separato.
Schede dei fogli I nomi dei fogli vengono visualizzati sulle schede poste nella parte inferiore della finestra della cartella di lavoro. Per spostarsi da un foglio all'altro, fare clic sulle schede dei fogli.
Per aggiungere un singolo foglio di lavoro, scegliere Foglio di lavoro dal menu Inserisci.
Per aggiungere più fogli di lavoro, fare clic su un numero di schede di fogli di lavoro equivalente al numero di fogli che si desidera aggiungere alla cartella aperta tenendo premuto MAIUSC. Scegliere quindi Foglio di lavoro dal menu Inserisci.
È possibile creare un grafico incorporato o un foglio grafico.
Selezionare le celle contenenti i dati che si desidera rappresentare nel grafico.
Se si desidera visualizzare nel grafico le etichette di riga e di colonna, includere nella selezione le celle che le contengono.
Fare clic sul pulsante Creazione guidata Grafico . ![]()
Seguire le istruzioni riportate nella procedura guidata.
Formato celleÈ la parte più importante per la personalizzazione di excel. |
|
|
|
Formule
Restituisce un valore se la condizione specificata ha valore VERO e un altro valore se essa ha valore FALSO.
Utilizzare la funzione SE per eseguire dei test condizionali su valori e formule.
Sintassi
SE(test; se_vero; se_falso)
Test è un valore o un'espressione qualsiasi che può dare come risultato VERO o FALSO. Ad esempio, A10=100 è un'espressione logica; se il valore contenuto nella cella A10 è uguale a 100, l'espressione darà come risultato VERO. In caso contrario, l'espressione darà come risultato FALSO. Questo argomento può utilizzare qualsiasi operatore di calcolo di confronto.
Se_vero è il valore che viene restituito se test è VERO. Ad esempio, se questo argomento è la stringa di testo "Nel budget" e l'argomento test dà come risultato VERO, allora la funzione SE visualizzerà il testo "Nel budget". Se test è VERO e se se_vero è vuoto, questo argomento restituirà 0 (zero). Per visualizzare la parola VERO, utilizzare il valore logico VERO per questo argomento. Se_vero può anche essere un'altra formula.
Se_falso è il valore che viene restituito se test è FALSO. Ad esempio, se questo argomento è la stringa di testo "Fuori budget" e l'argomento test dà come risultato FALSO, allora la funzione SE visualizzerà il testo "Fuori budget". Se test è FALSO e se se_falso è omesso, ovvero se non c'è un punto e virgola dopo se_vero, verrà restituito il valore FALSO. Se test è FALSO e se se_falso è vuoto, ovvero, se, dopo se_vero, c'è un punto e virgola seguito da parentesi, verrà restituito il valore 0 (zero). Se_falso può anche essere un'altra formula.
Osservazioni
Esempi
In un foglio di bilancio, la cella A10 contiene una formula per calcolare il budget corrente. Se il risultato della formula in A10 è uguale o minore di 1000, la funzione seguente visualizzerà "Nel budget". In caso contrario, la funzione visualizzerà "Fuori budget".
SE(A10<=100;"Nel budget";"Fuori budget")
Nel seguente esempio, se il valore contenuto nella cella A10 è 100, test sarà VERO e verrà calcolata la somma di tutti i valori contenuti nell'intervallo B5:B15. In caso contrario, test sarà FALSO e verrà restituita la stringa vuota, in modo che la cella contenente la funzione SE diventi una cella vuota.
SE(A10=100,SOMMA(B5:B15),"")
Si supponga che un foglio di lavoro contenga nell'intervallo B2:B4 i seguenti dati relativi alle "Spese effettive" per i mesi di gennaio, febbraio e marzo: L. 1.500.000, L. 500.000, L. 500.000. L'intervallo C2:C4 contiene invece i seguenti dati relativi alle "Spese previste" per gli stessi periodi: L. 900.000, L. 900.000, L. 925.000.
È possibile scrivere una formula per verificare se le spese per un determinato mese rientrano nel budget, creando il testo per un messaggio con le seguenti formule:
SE(B2>C2;"Fuori budget";"OK") è uguale a "Fuori budget"
SE(B3>C3;"Fuori budget";"OK") è uguale a "OK"
Si supponga di voler assegnare un gruppo di lettere ai numeri ai quali si riferisce il nome PunteggioMedio. Consultare la seguente tabella.
Se PunteggioMedio è |
Restituirà |
Maggiore di 89 |
A |
Compresa tra 80 e 89 |
B |
Compresa tra 70 e 79 |
C |
Compresa tra 60 e 69 |
D |
Minore di 60 |
F |
Si possono utilizzare le seguenti funzioni SE nidificate:
IF(AverageScore>89,"A",IF(AverageScore>79,"B",
IF(AverageScore>69,"C",IF(AverageScore>59,"D","F"))))
Nell'esempio precedente, la seconda istruzione SE è anche l'argomento se_falso della prima istruzione SE. Analogamente, la terza istruzione SE è l'argomento se_falso della seconda istruzione SE. Ad esempio, se il primo test (Media>89) è VERO, verrà restituito "A". Se il primo test è FALSO, verrà calcolata la seconda istruzione SE e così via.
Somma le celle specificate secondo un criterio assegnato.
Sintassi
SOMMA.SE(intervallo;criteri;int_somma)
Intervallo è l'intervallo di celle che si desidera calcolare.
Criteri sono i criteri in forma di numeri, espressioni o testo che determinano le celle che verranno sommate. Ad esempio, criteri può essere espresso come 32, "32", ">32", "mele".
Int_somma sono le celle da sommare. Le celle in int_somma vengono sommate solo se le celle corrispondenti in intervallo soddisfano i criteri. Se Int_somma è omesso, verranno sommate le celle in intervallo.
Osservazione
In Microsoft Excel sono disponibili altre funzioni utilizzabili per analizzare dati in base a una condizione. Ad esempio, per contare il numero di occorrenze di una stringa di testo o di un numero all'interno di un intervallo di celle, utilizzare la funzione CONTA.SE. Se si desidera che una formula restituisca uno di due valori in base a una condizione, quale una provvigione sulle vendite basata su un volume di vendite specificato, utilizzare la funzione SE. Ulteriori informazioni sul calcolo di una condizione in base a una condizione.
Esempio
Si supponga che l'intervallo A1:A4 contenga rispettivamente i seguenti valori patrimoniali relativi a quattro abitazioni: L. 100.000.000, L. 200.000.000, L. 300.000.000, L. 400.000.000. L'intervallo B1:B4 contiene le seguenti commissioni sulle vendite su ciascuno dei corrispondenti valori patrimoniali: L. 7.000.000, L. 14.000.000, L. 21.000.000, L. 28.000.000.
SOMMA.SE(A1:A4;">160000000";B1:B4) è uguale a L. 63.000.000
Arrotonda un numero a un numero specificato di cifre.
Sintassi
ARROTONDA(num;num_cifre)
Num è il numero che si desidera arrotondare.
Num_cifre specifica il numero di cifre a cui si desidera arrotondare num.
Esempi
ARROTONDA(2,15; 1) è uguale a 2,2
ARROTONDA(2,149; 1) è uguale a 2,1
ARROTONDA(-1,475; 2) è uguale a -1,48
ARROTONDA(21,5; -1) è uguale a 20
Cerca un valore nella colonna più a sinistra di una tabella e lo restituisce nella colonna indicata in corrispondenza della stessa riga. Utilizzare la funzione CERCA.VERT invece di CERCA.ORIZZ quando i valori di confronto sono collocati in una colonna a sinistra dei dati che si desidera trovare.
Sintassi
CERCA.VERT(valore;tabella_matrice;indice;intervallo)
Valore è il valore da ricercare nella prima colonna della matrice. Valore può essere un valore, un riferimento o una stringa di testo.
Tabella_matrice è la tabella di informazioni nella quale vengono cercati i dati. Utilizzare un riferimento a un intervallo oppure un nome di intervallo, quale Database o Elenco.
Indice è il numero di colonna in tabella_matrice dal quale deve essere restituito il valore corrispondente. Indice uguale a 1 restituisce il valore nella prima colonna di tabella_matrice, indice uguale a 2 restituisce il valore nella seconda colonna di tabella_matrice e così via. Se indice è minore di 1, CERCA.VERT restituirà il valore di errore #VALORE!. Se indice è maggiore del numero di colonne in tabella_matrice, CERCA.VERT restituirà il valore di errore #RIF!.
Intervallo è un valore logico che specifica il tipo di ricerca che CERCA.VERT dovrà eseguire. Se è VERO o è omesso, verrà restituita una corrispondenza approssimativa, ovvero il valore successivo più grande che sia minore di valore. Se è FALSO, CERCA.VERT troverà una corrispondenza esatta. Qualora non venga trovata alcuna corrispondenza, verrà restituito il valore di errore #N/D.
Osservazioni
Esempi
![]()
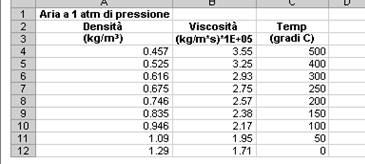
Nel foglio di lavoro precedente, nel quale l'intervallo A4:C12 è denominato Intervallo:
CERCA.VERT(1;Intervallo;1;VERO) è uguale a 0,946
CERCA.VERT(1;Intervallo;2) è uguale a 2,17
CERCA.VERT(1;Intervallo;3;VERO) è uguale a 100
CERCA.VERT(0,746;Intervallo;3;FALSO) è uguale a 200
CERCA.VERT(0,1;Intervallo;2;VERO) è uguale a #N/D, in quanto 0,1 è minore del valore più piccolo della colonna A
CERCA.VERT(2;Intervallo;2;VERO) è uguale a 1,71
Fonte: http://www.zenomoretti.com/corsi/excel%20dispensa.doc
Sito web da visitare: http://www.zenomoretti.com
Autore del testo: non indicato nel documento di origine
Il testo è di proprietà dei rispettivi autori che ringraziamo per l'opportunità che ci danno di far conoscere gratuitamente i loro testi per finalità illustrative e didattiche. Se siete gli autori del testo e siete interessati a richiedere la rimozione del testo o l'inserimento di altre informazioni inviateci un e-mail dopo le opportune verifiche soddisferemo la vostra richiesta nel più breve tempo possibile.
I riassunti , gli appunti i testi contenuti nel nostro sito sono messi a disposizione gratuitamente con finalità illustrative didattiche, scientifiche, a carattere sociale, civile e culturale a tutti i possibili interessati secondo il concetto del fair use e con l' obiettivo del rispetto della direttiva europea 2001/29/CE e dell' art. 70 della legge 633/1941 sul diritto d'autore
Le informazioni di medicina e salute contenute nel sito sono di natura generale ed a scopo puramente divulgativo e per questo motivo non possono sostituire in alcun caso il consiglio di un medico (ovvero un soggetto abilitato legalmente alla professione).
"Ciò che sappiamo è una goccia, ciò che ignoriamo un oceano!" Isaac Newton. Essendo impossibile tenere a mente l'enorme quantità di informazioni, l'importante è sapere dove ritrovare l'informazione quando questa serve. U. Eco
www.riassuntini.com dove ritrovare l'informazione quando questa serve