I riassunti , gli appunti i testi contenuti nel nostro sito sono messi a disposizione gratuitamente con finalità illustrative didattiche, scientifiche, a carattere sociale, civile e culturale a tutti i possibili interessati secondo il concetto del fair use e con l' obiettivo del rispetto della direttiva europea 2001/29/CE e dell' art. 70 della legge 633/1941 sul diritto d'autore
Le informazioni di medicina e salute contenute nel sito sono di natura generale ed a scopo puramente divulgativo e per questo motivo non possono sostituire in alcun caso il consiglio di un medico (ovvero un soggetto abilitato legalmente alla professione).
Excel
Operazioni preliminari
Il programma si avvia come di consueto partendo dal menù "Start" e scegliendo la voce "Microsoft Excel" dal sottomenù "Programmi".
Il programma presenta all'avvio un foglio vuoto dove i dati vanno inseriti nel punto indicato dal cursore. Il puntatore può essere spostato all'interno del foglio elettronico con il mouse o con le frecce della tastiera; esso assume forme diverse al variare della sua posizione e permette di espletare funzioni diverse a seconda della forma!
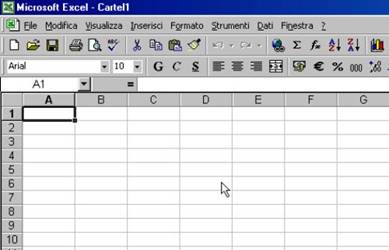
Come altri programmi, Microsoft Excel permette di aprire più documenti (fogli di calcolo) in modo simultaneo, visualizzandoli in finestre differenti; quando queste sono sovrapposte, è possibile portare in primo piano la cartella desiderata tramite il menù "Finestra" selezionando la voce corrispondente alla cartella che vogliamo visualizzare.
Se si desidera visualizzare i documenti aperti contemporaneamente è necessario selezionare la voce "Disponi" dal menù "Finestra". Andrà dunque selezionato il tipo di disposizione preferito dall'interfaccia che compare.

In ogni momento è possibile aprire una nuova cartella premendo il pulsante "Nuovo" presente nella barra degli strumenti Standard. Naturalmente la stessa operazione è effettuabile tramite il menù "File".
E' naturalmente possibile salvare i documenti creati tramite il menù "File" o con il pulsante della barra degli strumenti caratterizzato dal dischetto. Microsoft Excel suggerisce un nome per il file in base alle prime parole del documento. Per modificarlo occorre digitare un nuovo nome all'interno della casella "Nome file" nell'interfaccia che viene proposta all'utente.
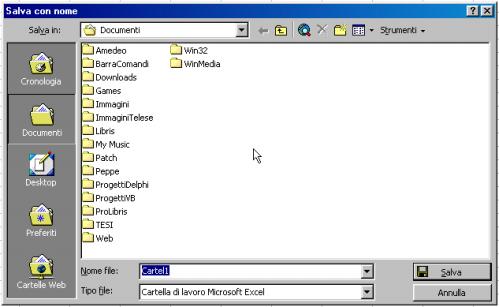
Naturalmente, anche i documenti di Excel sono condizionati dal formato in cui sono salvati: dal tipo di codifica delle informazioni (ad esempio Microsoft Excel genera file in formato ".xls"). Anche Excel permette il salvataggio in formato ".htm", che è utilizzato per la creazione delle pagine Web.
Visualizzazioni
Il menù "Visualizza" permette di visualizzare in maniera diversa i fogli elettronici presenti su schermo. La voce "Anteprima interruzioni di pagina" permette di visualizzare le interruzioni di pagina inserite in modo manuale: vengono indicate nel foglio elettronico come linee continue. E' anche possibile impostare modalità di visualizzazione personalizzate tramite la voce "Visualizzazioni personalizzate" che consentono di modificare la visualizzazione dei fogli e delle cartelle di lavoro, degli oggetti e delle finestre.

Per agevolare il lavoro e la lettura dei fogli elettronici si possono modificare le dimensioni dell'area visualizzata aprendo il menù "Visualizza" e selezionando la voce "Zoom". All'interno della finestra che compare si può scegliere il livello di ingrandimento desiderato. Per visualizzare in maniera opportuna le diverse parti di un foglio elettronico ingrandito è necessario l'utilizzo delle barre di scorrimento.

I dati
Per inerire i dati nel foglio elettronico si opera come segue: dopo aver selezionato una cella, inserirvi, tramite la tastiera, i numeri o i caratteri desiderati, quindi confermare l'operazione premendo il tasto "Invio" o spostandosi su un'altra cella col mouse o con le frecce.

Come accade per altri programmi anche in Excel è possibile copiare, tagliare e incollare i dati presenti nelle celle, siano essi numeri, testo o formule. La procedura è la stessa descritta nella lezione sul word processing e in quella sul sistema operativo.
Esattamente come in Word, anche in Excel è presente una funzione per la ricerca e la sostituzione dei dati inseriti e per la correzione ortografica del testo.
Molti fogli di lavoro necessitano l'immissione di una serie di dati e numeri in sequenza (ad esempio, tutti i numeri da 1 a 1000 o tutti i numeri pari, etc.). Lo strumento di "riempimento automatico" consente di rendere automatica questa operazione.
La prima operazione da compiere è l'inserimento del valore iniziale della serie (o di un certo numero di valori), quindi si trascina il quadratino di riempimento (che compare nell'angolo inferiore destro del puntatore di cella) nella direzione desiderata.
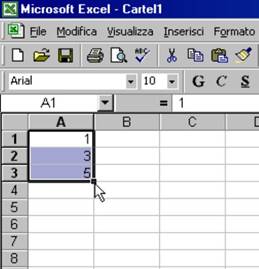
Vediamo alcuni esempi: inserendo "1" e trascinando il puntatore per il riempimento otterremo una serie di "1" nelle celle selezionate, inserendo "1" in una cella e "2" in una adiacente otterremo una serie di numeri crescenti con passo unitario (1, 2, 3, 4, 5, etc.), se inseriamo "1", "3", "5" otterremo i numeri dispari e così via.
Lo stesso strumento può essere usato per inserire delle date partendo da quella iniziale e ottenendo le altre automaticamente.
E' possibile convertire i numeri inseriti in una cella in dati di tipo testuale: basta aprire il menù "Formato" e selezionare la voce "Celle", dopo aver selezionato la cella (o le celle) contenenti i numeri.

ATTENZIONE: è importante tenere presente il formato di partenza dei dati contenuti nelle celle selezionate: ciò influenzerà l'aspetto dell'interfaccia che verrà aperta. Se, infatti, è possibile convertire dei numeri in testo, non è detto che sia possibile il passaggio inverso!
All'interno della scheda "Numero" si seleziona la categoria "Testo" per convertire il niumero in testo, ma è possibile convertire il numero stesso usando formati numerici diversi a seconda delle esigenze..

Calcoli
Microsoft Excel permette di eseguire calcoli, effettuando operazioni anche su un numero elevato di dati. Ad esempio, per eseguire la somma di una serie di numeri contenuti in una colonna, si seleziona la cella in cui visualizzare la somma (una di quelle vuote dopo l'ultimo elemento della colonna) e si preme il pulsante "Somma automatica" nella barra degli strumenti Standard. Nella cella selezionata viene inserita la formula per il calcolo della somma; non resta che premere il "Invio" per eseguire l'operazione.
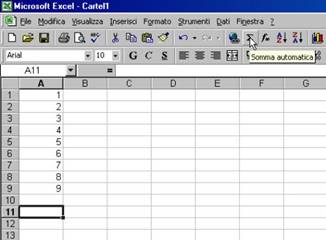
Inoltre è possibile inserire una formula direttamente all'interno di una cella selezionata, effettuando, ad esempio, una sottrazione fra i valori di due celle. Si noti che il foglio di calcolo è strutturato come un campo di "battaglia navale" con dei numeri sulle righe e delle lettere sulle colonne; ogni cella ha dunque un nome univoco indicato da una lettera seguita da un numero (per esempio A3, F45, etc.). Per effettuare una differenza la sintassi esatta è: "=A3-F45", si noti che il segno di uguale non può essere omesso! In seguito alla conferma dell'operazione tramite il pulsante "Invio" il risultato della sottrazione viene visualizzato nella cella prescelta.
Il foglio di calcolo è una specia di calcolatrice estremamente complessa. Le funzioni aritmetiche consentono a Microsoft Excel di effettuare le principali operazioni matematiche: gli operatori matematici sono rappresentati dai seguenti simboli: "^" per l'elevamento a potenza, "+" per l'addizione, "-" per la sottrazione, "*" per la moltiplicazione, "/" per la divisione.
ATTENZIONE: non è detto che si debba effettuare un'operazione utilizzando i valori contenuti nelle celle, si potrebbe inserire in una cella la formula "=4/2" ed ottenere "2"! Si usano le celle col formalismo indicato precedentemente quando si suppone che i dati in esse contenuti possano cambiare, ma è necessario effettuare sempre le stesse operazioni.
Naturalmente il programma mette a disposizione dell'utente un set molto ampio di formule accessibili tramite il menù "Inserisci" e la voce "Funzione". le modalità di inserimento dei dati nella formula comportano la selezione delle celle il cui valore va incluso nella formula stessa, tali funzionalità verranno trattate in seguito.

Annullare un'operazione
Quando si commette un errore si può ricorrere alla funzione "Annulla". L'operazione può essere effettuata sia tramite la barra degli strumenti, usando il pulsante con la freccia verso sinistra, che tramite il menù "Annulla".

Microsoft Excel non si limita all'annullamento di una sola operazione, ma consente di accedere alla cronologia delle operazioni effettuate e di annullare quella o quelle incriminate. tale opzione è accessibile tramite l'apposito menù a tendina del pulsante "Annulla" attivabile tramite la pressione della freccetta rivolta verso il basso che compare alla sua destra.

Selezionare gli elementi
Per utilizzare un foglio elettronico nel modo migliore è vitale selezionare le celle di lavoro. Una singola cella può essere selezionata facendo clic su di essa con il tasto sinistro del mouse. Naturalmente, è possibile selezionare più celle di lavoro adiacenti: basta tener premuto il tasto sinistro del mouse e trascinare il cursore su tutte le celle da selezionare.
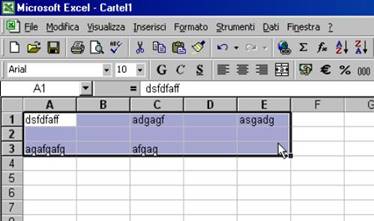
Se si desidera effettuare una selezione multipla, ma di celle non adiacenti, occorre tener premuto il tasto "CTRL" e fare clic sulle singole celle da inserire nella selezione.
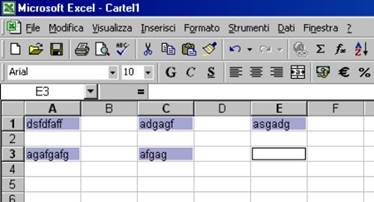
Questo procedimento è molto utile nell'immissione di formule tramite la procedura descritta precedentemente. Quando si usa l'interfaccia per l'inserimento di funzioni, una volta scelta la funzione appropriata, ci verrà chiesto di selezionare le celle il cui contenuto entrerà nel calcolo!
E' possibile selezionare una singola riga del foglio elettronico, o una colonna, facendo clic sulla sua intestazione (sul numero per le righe e sulla lettera per le colonne).

Per selezionare più righe (e/o colonne) adiacenti o meno è necessario trascinare il cursore sulle intestazioni delle righe da selezionare, tenendo premuto il tasto sinistro del mouse utilizzando in contemporanea il taso "CTRL" (per selezionare elementi non adiacenti o righe e colonne assieme).
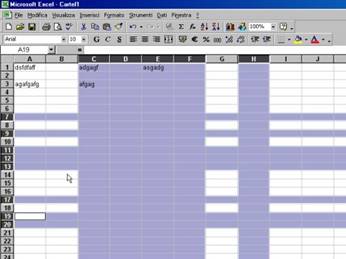
Righe, colonne e celle
Per inserire una riga, una colonna o una cella nel foglio elettronico è necessario selezionare, rispettivamente, una riga, una colonna o una cella per definire il punto di inserimento e, dunque, aprire il menù "Inserisci" e poi selezionare la voce "Righe", "Colonne" o "Celle".

Un metodo alternativo consiste nel selzionare l'elemento "parente" di quello da inserire (una riga, una colonna o una cella) e farci clic col tasto destro del mouse agendo sul menù a tendina che si apre (scegliendo la voce "Inserisci").
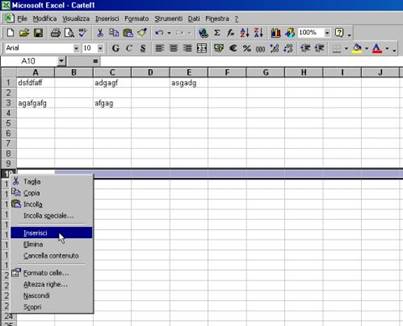
Per cambiare il formato delle celle e dei dati in esse contenuti basta scegliere il menù "Formato" e la sua voce "Celle". Ciò aprirà l'interfaccia incontrata in precedenza che ci permetterà di variare diversi parametri a seconda della pagina che scegliamo.
In precedenza ci siamo occupati della pagina "Numero", ora ne vedremo qualcuna che ci permette di effettuare operazioni diverse. Dalla pagina "Bordo" è possibile, ad esempio, decidere se la cella avrà o meno un bordo esterno o uno interno, il colore e il tratto utilizzati per la bordatura.

Se invece ci interessa l'allineamento che i dati assumeranno una volta inseriti nella cella la pagina che ci interessa è ovviamente "Allineamento"; qui sarà possibile scegliere sia l'allineamento verticale che quello orizzontale nonché la direzione in cui il testo verrà scritto all'interno della cella.
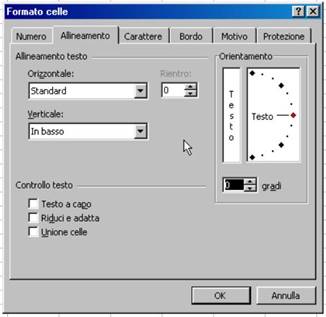
Per variare il formato di righe e colonne basta selezionare una cella nella riga o nella colonna di cui variare il formato e usare il percorso "Formato", "Riga" o "Colonna" e le voci del sottomenù; di queste ci interessano "Altezza" che ci permette di immettere l'altezza delle righe, "Larghezza" che ci permette di dimensionare le colonne e "Adatta" che conferisce a righe e colonne le dimensioni necessarie per adattarsi al testo che contengono.

Ordinamento
Un insieme di dati numerici o anche di tipo testuale inseriti in un certo numero di celle può essere ordinato in modo crescente o decrescente. Per ottenere ciò è sufficiente selezionare le celle contenenti i dati, e premere il pulsante "Ordinamento crescente", o il pulsante "Ordinamento decrescente", nella barra degli strumenti.
In alternativa si può usare il menù "Dati" e selezionare la voce "Ordina".
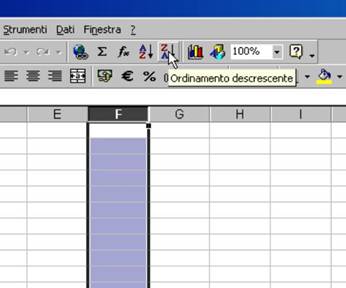
In presenza di altri dati vicino a quelli selezionati si aprirà una finestra che ci chiede di includerli, eventualmente, nell'ordinamento. Se si preferisce ordinare solo i dati selezionati si sceglie l'opzione "Continuare con la selezione corrente" e si preme il pulsante "Ordina" altrimenti si sceglie l'opzione "Espandere selezione" (scelta predefinita).
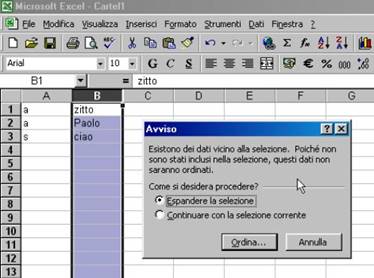
In seguito si aprirà una nuova finestra in cui ci verrà chiesto di scegliere il tipo di ordinamento da applicare.
Errori
A volte le formule inserite nel foglio di lavoro possono generare degli errori. In questi casi al posto del valore calcolato compare un messaggio in lettere maiuscole che inizia con il simbolo del cancelletto "#" e termina con il punto esclamativo "!". Tale messaggio viene definito "valore di errore".
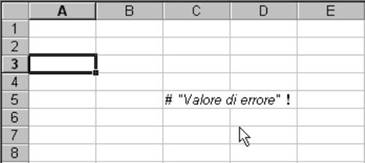
Il messaggio #NULLO! compare se utilizziamo degli spazi al posto del punto e virgola per separare gli argomenti di una funzione.
Il messaggio #NUM! viene visualizzato quando il programma incontra un problema con un numero presente in una formula, ad esempio quando un calcolo restituisce un valore troppo grande per poter essere rappresentato nel foglio di lavoro.
Il messaggio #RIF! indica che il riferimento ad una cella non è valido (ad esempio, la cella è stata cancellata).
L'errore #VALORE! si verifica quando si usa un argomento o un operatore di funzione il cui tipo non è compatibile con l'operazione richiesta (ad esempio, quando si richiama un'operazione matematica che fa riferimento a celle che contengono del testo).
#DIV/0! significa che si tenta di dividere un numero per zero o per un riferimento ad una cella vuota.
I riferimenti
I "riferimenti" indicano la posizione di una cella o di un insieme di celle all'interno di un foglio di lavoro e assumono particolare importanza quando si esegue la duplicazione di una funzione.
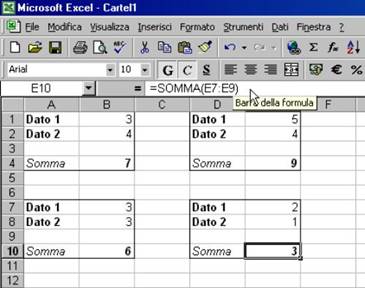
Nell'immagine la cella B4 contiene una formula che permette di sommare fra loro i due valori inseriti nelle celle B1 e B2; Copiando tutto il blocco (dalla cella A1 alla cella B4) e incollandolo in posizioni diverse, non occorrerà riscrivere la formula, essa verrà automaticamente riprodotta con i riferimenti corretti! Si osservi infatti la formula nella cella E10, essa è la somma dei valori presenti nelle celle E7 e E8, ma non è stata inserita o corretta manualmente: il programma l'ha inserita "copiandola" da quella della cella B4 e aggiornandone i riferimenti!
I riferimenti usati sono detti "relativi"; in Excel i riferimenti sono sempre relativi, ma possono però essere resi "assoluti", in modo da non variare durante la copia di una formula.
Per rendere assoluto un riferimento occorre usare la sintassi riportata in figura: si aggiunge il simbolo "$" prima della lettera e prima del numero dell'indirizzo della cella a cui si fa riferimento.
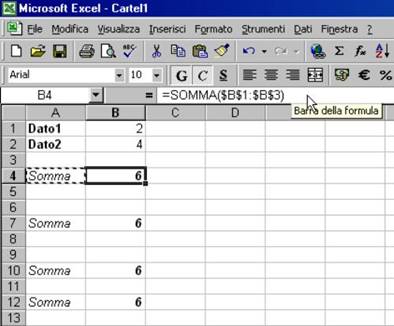
Impostazioni del documento
Le impostazioni di pagina del documento possono essere variate agendo sul menù "File" e sulla voce "Impostazioni di pagina". A questo punto ci troveremo ad usare un'interfaccia con diverse schede, la prima, quella denominata "Pagina" ci permette di variare le dimensioni e l'allineamento del foglio. Quella successiva ci permette di agire sui margini del documento inclusi intestazione e piè di pagina.
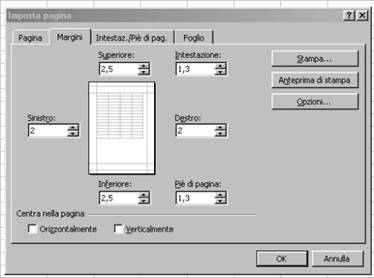
Per inserire del testo nell'intestazione e nel piè di pagina si agirà sulla scheda "Intestazone/Piè di pagina" ed in particolare sui pulsanti "Personalizza intestazione" e "Personalizza piè di pagina" che ci permetteranno di inserire il testo voluto nella posizione desiderata.
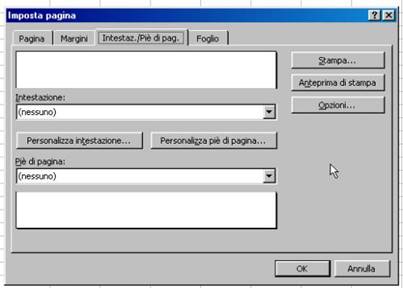
Nelle caselle combinate etichettate rispettivamente con "Intestazione" e "Piè di pagina" potremo scegliere se applicare tali elementi all'intero documento o solo a pagine particolari.
Stampa
Prima di procedere alla stampa vera e propria di un qualsiasi documento elettronico è consigliabile osservarne un'anteprima. Per attivare questa funzione si preme il pulsante "Anteprima di stampa" nella barra degli strumenti Standard o si agisce sul menù "File" e sulla relativa voce.
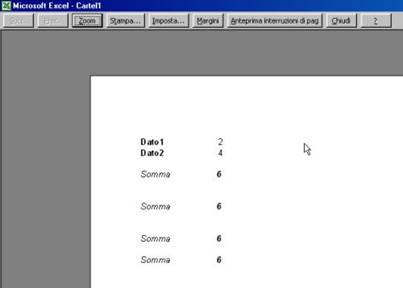
La lente di ingrandimento, attiva per impostazione predefinita, consente di rendere più leggibile il documento; un ulteriore clic ripristina la visualizzazione allo stato iniziale. Premendo il pulsante "Stampa" si accede direttamente alla finestra di stampa e, per uscire dall'anteprima, si preme il pulsante "Chiudi" che ci permette di tornare al documento senza stampare.
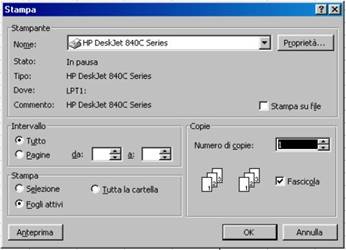
Scegliendo l'opzione "Fogli attivi" vengono stampati i fogli di lavoro selezionati al momento dell'avvio della stampa; ogni foglio di lavoro della cartella inizierà su una nuova pagina. L'opzione "Tutta la cartella" permette di stampare tutti i fogli della cartella di lavoro attiva. Per stampare un'area particolare del foglio di lavoro si seleziona la voce "Selezione".
Grafici
Partendo dai dati presenti in un foglio di lavoro è possibile creare molti tipi di grafici. La prima operazione da compiere è premere il pulsante "Creazione guidata grafico" nella barra degli strumenti Standard oppure usare il menù "Inserisci" e scegliere la voce "Grafico".
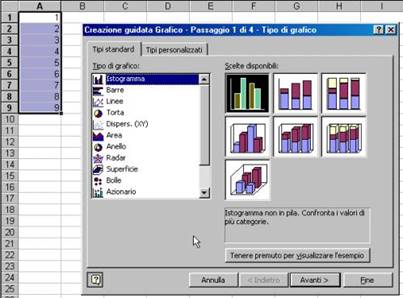
La prima cosa da fare è scegliere il tipo di grafico che più si addice alle nostre esigenze (istogramma, barre, linne, torta, etc.). Una pressione sul tasto "Avanti" ci permette di proseguire nella procedura.
Avendo avviato la procedura per l'immissione del grafico dopo aver selezionato i dati, nella casella con indicato "Intervallo dati" ci sarà già il range di celle con i valori da inserire nel grafico. Qualora fosse necessario inserire manualmente tali valori occorrerà premere il pulsantino a destra del campo indicato e selezionare manualmente le celle da inserire nell'elaborazione (la selezione va effettuata come di consueto usando il mouse ed, eventualmente, il tasto CTRL).
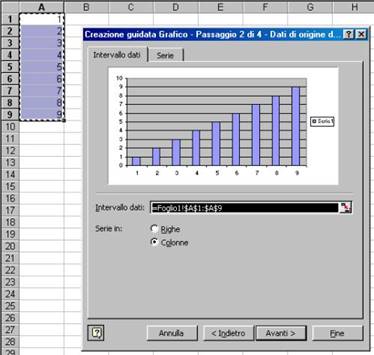
Prima di procedere potrebbe essere necessario inserire altri dati che verranno rappresentati sul grafico in parallelo ai precedenti (per effettuare un confronto fra le due serie). Per fare ciò basta usare la scheda "Serie" e agire sui pulsanti "Aggiungi" o "Elimina" per aggiungere o eliminare delle serie di dati e sui campi di testo "Nome" e "Valori" il cui senso è chiaro.

ATENZIONE: per immettere i dati nel campo "Valori" si opera come descritto per il campo "Intervallo dati".
In questa fase è possibile variare le caratteristiche del grafico come i titoli degli assi, la presenza di legende, etc. Tutte queste funzionalità sono accessibili tramite le numerose schede presenti nella finestra.
Con il pulsante "Avanti" ci spostiamo all'ultima fase della creazione guidata.

Il grafico può ora essere posizionato in un nuovo foglio di lavoro con l'opzione "Crea nuovo foglio" oppure può essere inserito all'interno dello stesso foglio di lavoro da cui sono stati estratti i dati tramite l'opzione "Come oggetto in". Per concludere le operazioni e inserire il grafico creato si preme il pulsante "Fine".

Il nuovo grafico viene creato come un oggetto nel foglio di lavoro e può essere modificato tramite i diversi strumenti messi a disposizione dal programma.
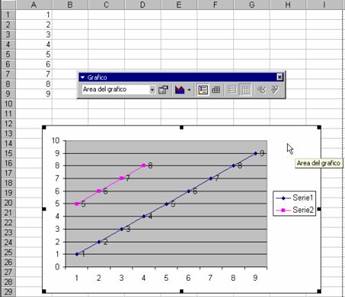
Le sue dimensioni possono essere impostate tramite le otto "maniglie" nere che compaiono sui suoi bordi quando ci si clicca sopra col tasto sinistro del mouse. L'uso delle maniglie è intuitivo: si fa clic col taso sinistro del mouse su una di esse e si trascina tenendo premuto il pulsante fino a raggiungrere le dimensioni desiderate.
Tramite la piccola barra degli strumenti che compare in figura si possono variare le opzioni di visualizzazione del grafico stesso; la casella combinata che in figura presenta il testo "Area del grafico" ci permette di selezionare con precisione gli elementi presenti nell'oggetto, il pulsante colorato ci consente di cambiare il tipo di grafico e quelli che seguono permettono di mostrare/nascondere la legenda e le tabelle che riassumono le serie di dati.
In ogni momento è possibile riaprire e modificare la finestra delle opzioni vista al passo 3 di 4 della composizione guidata tramite il menù "Grafico" e la voce "Opzioni". Osserviamo che per far comparire il menù descritto occorre aver selezionato il grafico!
Dallo stesso menù è possibile ritoccare tutte le componenti del grafico che sono state impostate nella fase di creazione.

Per cancellare un grafico immesso in un foglio basta selezionarlo e premere il pulsante "Canc" sulla tastiera o agire sul percorso: "Modifica", "Cancella" e "Tutto".
Fonte: http://www.assaiuta.altervista.org/webmetoo/Excel.doc
Sito web da visitare: http://www.assaiuta.altervista.org
Autore del testo: non indicato nel documento di origine
Il testo è di proprietà dei rispettivi autori che ringraziamo per l'opportunità che ci danno di far conoscere gratuitamente i loro testi per finalità illustrative e didattiche. Se siete gli autori del testo e siete interessati a richiedere la rimozione del testo o l'inserimento di altre informazioni inviateci un e-mail dopo le opportune verifiche soddisferemo la vostra richiesta nel più breve tempo possibile.
I riassunti , gli appunti i testi contenuti nel nostro sito sono messi a disposizione gratuitamente con finalità illustrative didattiche, scientifiche, a carattere sociale, civile e culturale a tutti i possibili interessati secondo il concetto del fair use e con l' obiettivo del rispetto della direttiva europea 2001/29/CE e dell' art. 70 della legge 633/1941 sul diritto d'autore
Le informazioni di medicina e salute contenute nel sito sono di natura generale ed a scopo puramente divulgativo e per questo motivo non possono sostituire in alcun caso il consiglio di un medico (ovvero un soggetto abilitato legalmente alla professione).
"Ciò che sappiamo è una goccia, ciò che ignoriamo un oceano!" Isaac Newton. Essendo impossibile tenere a mente l'enorme quantità di informazioni, l'importante è sapere dove ritrovare l'informazione quando questa serve. U. Eco
www.riassuntini.com dove ritrovare l'informazione quando questa serve