I riassunti , gli appunti i testi contenuti nel nostro sito sono messi a disposizione gratuitamente con finalità illustrative didattiche, scientifiche, a carattere sociale, civile e culturale a tutti i possibili interessati secondo il concetto del fair use e con l' obiettivo del rispetto della direttiva europea 2001/29/CE e dell' art. 70 della legge 633/1941 sul diritto d'autore
Le informazioni di medicina e salute contenute nel sito sono di natura generale ed a scopo puramente divulgativo e per questo motivo non possono sostituire in alcun caso il consiglio di un medico (ovvero un soggetto abilitato legalmente alla professione).
SISTEMA OPERATIVO WINDOWS XP
La prima schermata (immagine) che vedi sul tuo monitor, dopo aver acceso il pc (e dopo il caricamento del sistema operativo) è il DESKTOP .
Questo è il punto di partenza per accedere a tutte le risorse del pc.
LE ICONE
![]() Quelle piccole immagini che si trovano nel desktop sono chiamate ICONE. Le icone servono per aprire i programmi (o applicazioni).
Quelle piccole immagini che si trovano nel desktop sono chiamate ICONE. Le icone servono per aprire i programmi (o applicazioni).
LA BARRA DELLE APPLICAZIONI
In fondo al desktop c'è una striscia detta BARRA DELLE APPLICAZIONI
Essa contiene i collegamenti di alcune applicazioni (o programmi) e visualizza le applicazioni che si stanno usando.
IL PULSANTE START
![]() A sinistra della barra delle applicazioni trovi il pulsante START che è il punto di partenza per accedere a tutte le risorse del computer.
A sinistra della barra delle applicazioni trovi il pulsante START che è il punto di partenza per accedere a tutte le risorse del computer.
CHIUDERE UNA APPLICAZIONE (1)
Per chiudere la finestra del proframma blocco note che hai aperto:
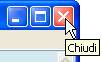 1 - Sposta il puntatore in alto a destra della finestra aperta (sopra la crocetta) e
1 - Sposta il puntatore in alto a destra della finestra aperta (sopra la crocetta) e
2 - clicca.
APRIRE UNA APPLICAZIONE CON LA TASTIERA
Per aprire un programma si può quindi usare anche la TASTIERA .
1 - premi sulla tastiera il tasto logo di windows
2 - premi i tasti cursori per spostarti sul menu
Quando viene evidenziato la voce del menu desiderata,
3 - premi il tasto invio
4 - Chiudi l'applicazione con un clic sulla crocetta in alto a destra della finestra.
APRIRE UNA APPLICAZIONE DAL DESKTOP
Sul desktop potrebbero trovarsi delle icone.
Bene, anche da quelle icone si possono aprire i programmi ad esse associati:
1 - Fai doppio clic (clicca due volte in rapida successione) sull'icona.
LA BARRA DEI MENU
Su quasi tutti i programmi vedrai in alto una barra orizzontale contenente delle scritte (o voci) del tipo "file", "modifica", "visualizza", ecc.
Questa barra viene chiamata BARRA DEI MENU e contiene tutti i comandi che servono per usare quel programma.
CHIUDERE UNA APPLICAZIONE (2)
C'è un altro modo per chiudere un'applicazione:
1 - dalla barra dei menu della finestra aperta, clicca su FILE,
2 - quindi, dal sottomenu che si apre, clicca su ESCI
(oppure se manca il comando esci, clicca su CHIUDI)
SPEGNERE IL COMPUTER CON IL MOUSE
Se nel tuo PC hai il sistema operativo:
WINDOWS XP:
PULSANTI DI OPZIONE
Quando usi i programmi, troverai spesso delle finestre che conterranno PULSANTI DI OPZIONE .
Questi vengono rappresentati da pallini bianchi, e solo uno di questi potrà essere attivo (ovvero potrà avere il pallino nero nel suo interno).
Quindi, se clicchi sul pulsante "ok" di quella finestra, verrà eseguito il comando associato al pallino attivo (pulsante di opzione attivo).
SPEGNERE IL COMPUTER CON LA TASTIERA
Se nel tuo PC hai il sistema operativo:
WINDOWS XP:
IMPOSTARE LO SFONDO DEL DESKTOP
Per cambiare lo sfondo dello schermo iniziale (il desktop).
1 - clicca con il tasto destro su un punto vuoto del desktop.
2 - dal menu contestuale clicca sul comando "proprietà"

3 - clicca sulla scheda "desktop"

4 - dalla casella di riepilogo sfondo clicca sull'immagine desiderata. Vedrai apparire l'anteprima dell'immagine in alto al centro.

5 - per vedere le altre immagini più comodamente, usa i tasti cursore su e giù della tastiera
6 - clicca sulla casella combinata "posizione"

7a - clicca su estesa per estendere l'immagine a tutto schermo
oppure
7b - clicca su affiancata per riempire tutto lo schermo con più immagini uguali
oppure
7c - clicca su centrata per visualizzare sullo schermo l'immagine con risoluzione originale.
Potrai vedere bene la differenza dei tre effetti solo se scegli un'immagine che ha una risoluzione più piccola dello schermo.
8a - clicca su "applica" per confermare la scelta e mantenere la finestra di dialogo aperta.
oppure
8b - clicca su "OK" per confermare la scelta e chiudere la finestra di dialogo.
INSERIRE UNA FOTO COME SFONDO
Per inserire una foto come sfondo del desktop:
1 - clicca con il tasto destro su un punto vuoto del desktop.
2 - dal menu contestuale clicca sul comando "proprietà"
3 - clicca sulla scheda "desktop"
4 - clicca sul comando "sfoglia"

5 - dalla finestra di dialogo "sfoglia", naviga nella cartella dove è contenuta la foto
6 - fai doppio clic sulla foto
7 - clicca su "OK"
INSERIRE UNA IMMAGINE DA UNA PAGINA WEB COME SFONDO DEL DESKTOP
Se navigando in internet, vedi un'immagine che ti piacerebbe avere come sfondo del desktop:
1 - clicca con il tasto destro sopra l'immagine
2 - dal menu contestuale clicca sul comando "Imposta come sfondo"

LO SCREENSAVER O SALVASCHERMO COS'E, COSA SERVE
Lo screensaver o salvaschermo è nato per preservare lo schermo.
Lo schermo e formato da tanti puntini luminosi detti pixel.
Qualche puntino luminoso può rimanere danneggiato da un prolungato uso.
Quando viene attivato, lo screensaver invierà un ciclo nel quale ogni puntino luminoso non rimarrà sempre "acceso" e "fisso" su uno stesso colore.
Lo screensaver si attiverà dopo un certo tempo (stabilito dall'utente) di inattività del computer.
Verrà poi disattivato anche solo muovendo il mouse o digitando su tastiera.
Sembrerebbe, però, che per i monitor di ultima generazione il salvaschermo non sia più necessario.
ATTIVARE O CAMBIARE LO SCREEN SAVER
Per attivare lo screen saver:
1 - clicca con il tasto destro su un punto vuoto del desktop.
2 - dal menu contestuale clicca sul comando "proprietà"
3 - clicca sulla scheda "screen saver"
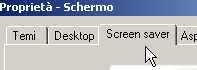
4 - dalla casella combinata scegli lo screen saver desiderato (nell'esempio "Testo 3D")

5 - clicca sul comando "impostazioni"
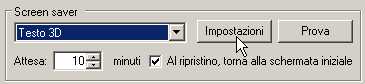
6 - dalla finestra di dialogo "impostazioni 3d"
6a - attiva il pulsante di opzione "ora", per vedere l'orario corrente sul salvaschermo

oppure
6b - attiva il pulsante di opzione "testo personalizzato" ed in seguito scrivi una parola (o frase) sulla casella adiacente, per vedere la stessa frase fluttare sullo schermo.

7 - clicca sulla casella combinata e scegli il tipo di rotazione

8 - Sposta la manopola relativa, a destra per aumentare la velocità, a sinistra per diminuirla.
(porta il puntatore sopra la manopola, premi, tieni premuto il tasto del mouse e spostalo)
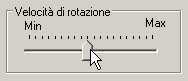
9 - Sposta la manopola relativa, a destra per aumentare le dimensione del testo a sinistra per diminuirlo
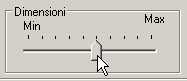
10 - clicca su "OK" in alto a destra
11 - clicca su "prova" per vedere subito attivo lo screensaver
![]()
12 - muovi il mouse per disattivarlo
13 - clicca sui pulsanti di incremento o decremento per stabilire dopo quanti minuti di inattività, lo screesaver dovrà attivarsi
![]()
14 - clicca su "OK" per confermare.
AVERE IL CONTROLLO DELLE FINESTRE
Si possono aprire più finestre sul desktop, e queste possono essere spostate, rimpicciolite, ingrandite, parcheggiate, fatte scorrere, sovrapposte.
RIDURRE A ICONA
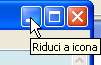 Precedentemente hai visto che le finestre si possono chiudere.
Precedentemente hai visto che le finestre si possono chiudere.
Esiste un modo per far scomparire la finestra dal desktop senza chiuderla.
1 - Clicca sul pulsante RIDUCI A ICONA in alto a destra (il terzultimo - rappresentato da un trattino).
La finestra scompare, ma non è sta chiusa.
Infatti nella barra delle applicazioni vedi la sua icona.
MESSAGGI SUI COMANDI
Quando posizioni il puntatore sopra un comando (ad esempio "riduci a icona"),
Se ATTENDI QUALCHE SECONDO prima di cliccare su di esso,
Vedrai comparire un messaggio che ti informa che tipo di comando è.
RIVISUALIZZARE
Per poter rivedere la finestra ridotta icona,
1 - fai un semplice clic sulla relativa icona della barra delle applicazione.
INGRANDIRE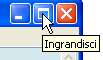
La finestra aperta puo' essere grande a tutto schermo, oppure piu' piccola dello schermo.
Se è piu' piccola dello schermo, il penultimo comando in alto a destra è il comando INGRANDISCI , che ti permette di ingrandire a tutto schermo la finestra.
RIPRISTINARE
Se viceversa la finestra è gia a tutto schermo, il penultimo comando in alto a destra, è il comando RIPRISTINA ,
che ti permette di rendere la finestra più piccola.
LA BARRA DEL TITOLO
La BARRA DEL TITOLO di una finestra è quella fascia orizzontale (di colore blu quando è attiva) che si trova nell'estremità più alta.
TRASCINARE CON IL MOUSE PER MUOVERE LE FINESTRE
Oltre a fare clic e doppio clic, con il mouse si può eseguire un'altra operazione:
Il TRASCINAMENTO (in questo caso, delle finestre).
Per effettuare questa operazione:
1 - posiziona il puntatore sulla barra del titolo (il puntatore deve mantenere le sembianze della freccia obliqua)
2 - premi e mantieni premuto il tasto sinistro del mouse
3 - sposta lo stesso mouse
4 - rilascia il tasto sinistro del mouse
DIMENSIONARE LE FINESTRE
Le dimensioni delle finestre possono essere personalizzate:
1 - posiziona il puntatore sul bordo estremo della finestra
2 - quando il puntatore si trasforma in una doppia freccia divergente (orizzontale o verticale),
3 - trascina con il mouse
Ovvero
premi e mantieni premuto il tasto sinistro del mouse - sposta il mouse - rilascia il tasto
La finestra ha cambiato dimensioni.
Per poter controllare contemporaneamente le due dimensioni della finestra,
Posiziona il puntatore su uno dei quattro angoli.
SCORRERE LA FINESTRA
Il contenuto della finestra aperta (anche se è a tutto schermo) potrebbe non essere del tutto visibile.
Per vedere il contenuto nascosto, si deve far SCORRERE la finestra.
LE BARRE DI SCORRIMENTO
Se il contenuto non è tutto visibile, possono apparire a destra ed in basso della finestra, le BARRE DI SCORRIMENTO
Rispettivamente verticale e orizzontale
Rappresentate da una fascia dalle estremità a forma di triangolini neri.
USARE LE BARRE DI SCORRIMENTO
Le barre di scorrimento puoi usarle in vari modi:
clicca sui triangolini neri,
![]()
oppure
clicca sul grigio chiaro della barra,
![]()
oppure
trascina posizionando il puntatore sul grigio scuro della barra.
![]()



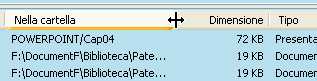








In questo modo potrai ordinare i file in ordine di dimensione.
LA CARTELLA DOCUMENTI
La cartella Documenti che si trova sul desktop è un esempio di cartella.
Le cartelle sono dei semplici contenitori (inizialmente vuoti) che possono contenere file e altre cartelle.
CREARE UNA CARTELLA
Con le seguenti istruzioni, verrà creata una nuova cartella all'interno della cartella Documenti.

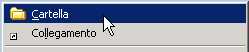


CREARE UN FILE
Tutti i documenti, disegni, calcoli, archivi che crei con il computer, li puoi salvare (memorizzare) sulle unità disco.
Tutte queste creazioni vengono genericamente dette FILE (leggi FAIL).
Non solo le tue creazioni, ma tutti i dati contenuti nelle unità disco (dal sistema operativo ai programmi) sono sotto forma di file.
Per creare un file puoi:
crearlo dopo aver aperto un programma oppure puoi crearne uno vuoto direttamente su una cartella nel modo seguente.
Dalla tua cartella appena creata "I miei esercizi" ,
- entra nella cartella "I miei esercizi" con un doppio clic su di essa.

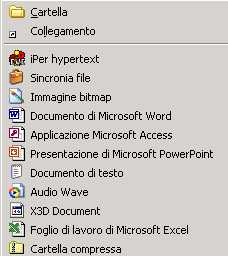
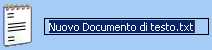

Ora potrai aprire il file appena creato con un doppio clic ed iniziare a scriverci sopra.

RINOMINARE FILE E CARTELLE
Per rinominare file o cartelle, puoi usare,(come per quasi tutti i comandi) diversi metodi:
Primo metodo:
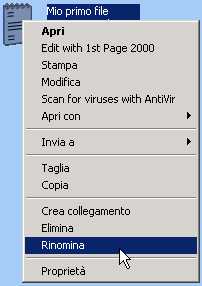
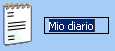
Secondo metodo (ancora più semplice!):
NAVIGARE TRA LE CARTELLE
Apri la cartella documenti e crea otto cartelle come in figura.
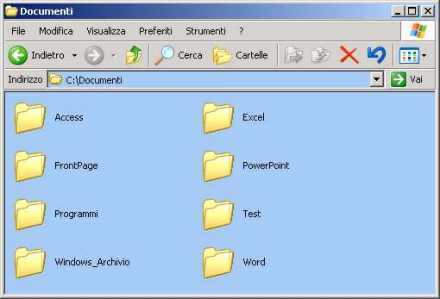
Per "entrare" nelle cartelle fai un doppio clic sulla cartella desiderata (nell'esempio "Windows_Archivio").
Per capire in quale cartella ti trovi, tieni sempre d'occhio la barra degli indirizzi.
![]()
La barra "\" separa le cartelle.
In questo caso dalla barra degli indirizzi si comprende:
VISUALIZZARE I FILE IN MODI DIVERSI
Si possono visualizzare file e cartelle in modi differenti.

Potrai così ottenere diversi modi di vedere le gli stessi file.
VISUALIZZA DETTAGLI
Una modalità di visualizzazione molto utile è quella in "dettagli".
clicca sulla voce "nome" come in figura.
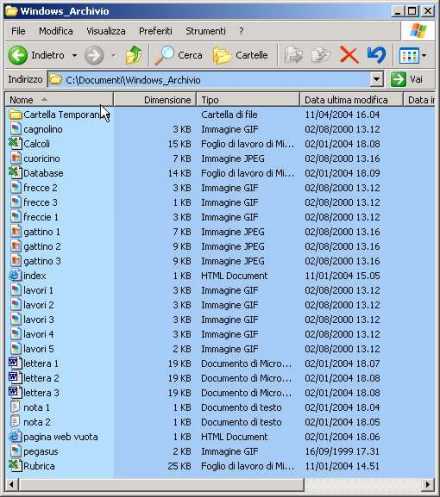
In questo modo ottieni l'elenco dei file in ordine alfabetico dalla "A" alla "Z".
Cliccando una seconda volta , ottieni invece un odine dalla "Z" alla "A".
Clicca ora sulla voce "dimensione".
Ottieni un ordine dei file dal più piccolo al più grande
Cliccando invece sulla voce "data ultima modifica" ottieni l'elenco dei file in ordine cronologico.
Potrai così vedere subito qual'è stato l'ultimo file che è stato creato o modificato.
Un clic sul "Tipo di file" , come dice il nome, mette in ordine i file per tipologia (immagini, testi, fogli di calcoli, eccetera).
![]()
LA BARRA DEGLI INDIRIZZI
Puoi usare anche la barra degli indirizzi per navigare tra le cartelle.
clicca sul triangolino nero a destra della barra degli indirizzi.
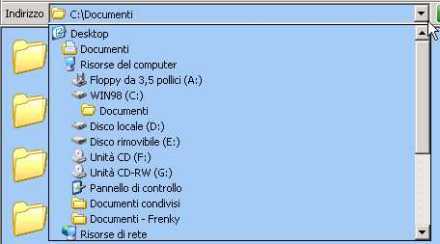
si apre un menù dal quale puoi cliccare direttamente sulla cartella o unità disco desiderata.
COMANDO INDIETRO
Se ora clicchi sul comando indietro.
![]()
Ritornerai all'ultima cartella o unità disco che era precedentemente visualizzata
NAVIGA !
Prova ad esercitarti a navigare tra le cartelle.
Fai doppio clic per entrare in esse, usa il comando indietro, il comando livello superiore e la barra degli indirizzi per spostarti.
SPOSTARE UN FILE USANDO IL MOUSE
Dopo aver creato una cartella può nascere l'esigenza di spostare un file all'interno della nuova cartella creata.
1 - Posiziona il puntatore sopra il file da spostare,
2 - trascina il file (clicca sopra il file e tieni premuto il pulsante del mouse),

3 - posiziona il file trascinato, sopra la cartella di destinazione (se visibile),

4 - rilascia il pulsante del mouse.
SPOSTARE UN FILE USANDO I COMANDI TAGLIA ED INCOLLA
Spesso la cartella e il file che vuoi spostare, non sono all'interno della stessa cartella.
E' pertanto utile conoscere il sistema "taglia ed incolla" per spostare un file.
1 - Posiziona il puntatore sopra il file da spostare,
2 - clicca il pulsante destro del mouse,
3 - dal menù contestuale clicca sulla voce "taglia",
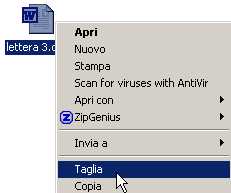
4 - naviga tra le cartelle fino a raggiungere la cartella desiderata,
5 - "entra" nella cartella prescelta,
6 - clicca con il pulsante destro su un punto vuoto della finestra,
7 - dal menù contestuale clicca sulla voce "incolla".
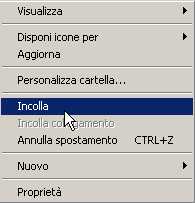
COPIARE UN FILE USANDO I COMANDI COPIA ED INCOLLA
Se hai bisogno di creare una copia di un file nella stessa cartella, procedi in questo modo:
1 - Posiziona il puntatore sopra il file da copiare,
2 - clicca il pulsante destro del mouse,
3 - dal menù contestuale clicca sulla voce "copia",
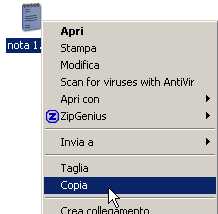
4 - clicca con il pulsante destro su un punto vuoto della finestra,
5 - dal menù contestuale clicca sulla voce "incolla".
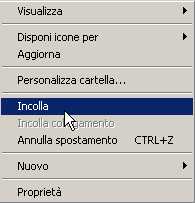
Se invece vuoi copiare un file in un'altra cartella:
1 - Posiziona il puntatore sopra il file da copiare,
2 - clicca il pulsante destro del mouse,
3 - dal menù contestuale clicca sulla voce "copia",
4 - naviga tra le cartelle fino a raggiungere la cartella desiderata,
5 - "entra" nella cartella prescelta,
6 - clicca con il pulsante destro su un punto vuoto della finestra,
7 - dal menù contestuale clicca sulla voce "incolla".
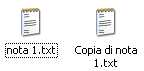
COPIARE UN FILE USANDO IL MOUSE ED IL TASTO CTRL
Un metodo veloce per copiare un file è il seguente:
1 - Posiziona il puntatore sopra il file da copiare,
2 - trascina il file (clicca sopra il file e tieni premuto il pulsante del mouse),
3 - posiziona il file trascinato, in una posizione diversa (ad esempio appena a destra)
4 - premi e mantieni premuto il pulsante "CTRL" sulla tastiera,
5 - rilascia il pulsante del mouse,
6 - rilascia il pulsante "CTRL".
ELIMINARE UN FILE
Per eliminare un file ci sono svariati metodi:
1° metodo:
1 - clicca con il pulsante destro sopra il file da eliminare
2 - dal menù contestuale clicca sulla voce "elimina",
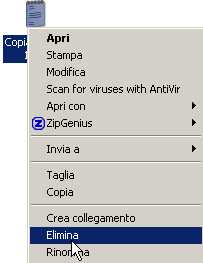
3 - clicca sul pulsante "si" per confermare l'eliminazione.

2° metodo:
1 - seleziona con un clic il file da eliminare,
2 - premi il tasto "CANC" da tastiera,
3 - premi il tasto "INVIO" per confermare.
3° metodo:
1 - seleziona con un clic il file da eliminare,
2 - clicca sul pulsante "elimina" sulla barra degli strumenti,
3 - clicca sul pulsante "si" per confermare l'eliminazione.
SELEZIONARE PIU' FILE CON IL MOUSE
Per eliminare, copiare o spostare più file contemporaneamente, si deve prima di tutto sapere come selezionare più file. Vediamo come selezionare più file usando solamente il mouse:
1 - posiziona il puntatore a fianco del primo file da selezionare,
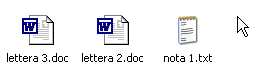
2 - clicca e tieni premuto il pulsante del mouse,
3 - mantenendo premuto il pulsante, sposta il puntatore in modo da tracciare un rettangolo che selezionerà i file che si troveranno all'interno dello stesso rettangolo,
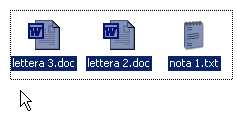
4 - rilascia il pulsante del mouse.
SELEZIONARE PIU' FILE CON LA TASTIERA
1 - seleziona il primo file con un clic,
2 - premi e mantieni premuto il tasto delle maiuscole (su tastiera),
3 - premi i tasti cursore in modo da selezionare due o più file.
SELEZIONARE TUTTI I FILE
Questo metodo selezionerà tutti i file e le cartelle che si trovano all'interno della cartella che si sta visualizzando.
1 - dalla barra dei menù clicca su "Modifica",
2 - clicca sulla voce "Seleziona tutto".

SELEZIONARE PIU' FILE NON ADIACENTI
1 - seleziona il primo file con un clic,
2 - premi e mantieni premuto (da tastiera) il tasto "CTRL",
3 - seleziona il secondo file con un clic,
4 - premi e mantieni premuto (da tastiera) il tasto "CTRL",
5 - seleziona il terzo file con un clic,

e così via.
Questo metodo serve anche per deselezionare un file, mantenendo selezionati gli altri. Ad esempio se devi selezionare tutti i file eccetto uno:
1 - seleziona tutti i file (menù file - seleziona tutto),
2 - premi e mantieni premuto (da tastiera) il tasto "CTRL",
3 - clicca sul file da deselezionare.
ELIMINARE COPIARE O SPOSTARE UN INSIEME DI FILE CONTEMPORANEAMENTE
Una volta selezionati i file potrai copiare, tagliare o eliminare gli stessi, cliccando sopra un file selezionato con il tasto destro e scegliendo dal menù contestuale, rispettivamente, copia, taglia o elimina.
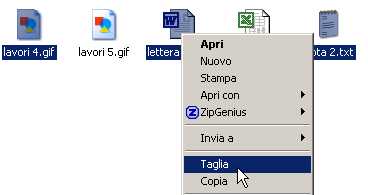
RECUPERARE UN FILE DAL CESTINO
Quando si eliminano file o cartelle dal disco fisso, queste non vengono eliminate definitivamente, ma vengono depositate nella cartella "cestino". Se desideri recuperare un file dal cestino:
1 - dal desktop apri il cestino (clicca due volte in rapida successione),
2 - clicca con il tasto destro sopra il file da recuperare,
3 - dal menù contestuale clicca su ripristina.

Il file verrà riposizionato nella cartella dalla quale è stato eliminato.
SVUOTARE IL CESTINO
Per svuotare il cestino, eliminando definitivamente (o quasi), il suo contenuto:
1 - dal desktop, clicca con il pulsante destro sull'icona cestino,
2 - dal menù contestuale clicca su "Svuota cestino",

2 - clicca su "si" per confermare.
ELIMINARE I FILE IN MODO DEFINITIVO
Se hai notato, ho scritto "... o quasi" sul paragrafo precedente, questo perchè esistono dei programmi che possono recuperare i file cancellati anche dal cestino. Un buon metodo per eliminare i file in modo definitivo è quello di deframmentare il disco fisso o l'unità disco interessata.
![]()
COPIARE UN FILE SUL FLOPPY DISK
Per copiare un file o cartella su un floppy disk (dal disco fisso):
1 - clicca con il tasto destro sopra il file da copiare,
2 - dal menù contestuale posiziona il puntatore sulla voce "Invia a",
3 - clicca su "Floppy".
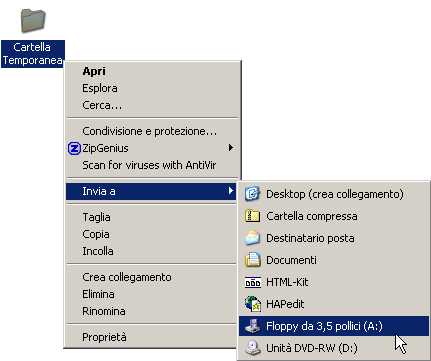
Verrà avviata la copia del file che si concluderà con la chiusura automatica della finestra "Copia in corso ...".

Fonte: http://194.116.86.2/omarpoint/1ra_ti/Appunti%20delle%20lezioni%20ed%20esercizi/lez_6_TI_M2.doc
Sito web da visitare: http://194.116.86.2
Autore del testo: non indicato nel documento di origine
Il testo è di proprietà dei rispettivi autori che ringraziamo per l'opportunità che ci danno di far conoscere gratuitamente i loro testi per finalità illustrative e didattiche. Se siete gli autori del testo e siete interessati a richiedere la rimozione del testo o l'inserimento di altre informazioni inviateci un e-mail dopo le opportune verifiche soddisferemo la vostra richiesta nel più breve tempo possibile.
I riassunti , gli appunti i testi contenuti nel nostro sito sono messi a disposizione gratuitamente con finalità illustrative didattiche, scientifiche, a carattere sociale, civile e culturale a tutti i possibili interessati secondo il concetto del fair use e con l' obiettivo del rispetto della direttiva europea 2001/29/CE e dell' art. 70 della legge 633/1941 sul diritto d'autore
Le informazioni di medicina e salute contenute nel sito sono di natura generale ed a scopo puramente divulgativo e per questo motivo non possono sostituire in alcun caso il consiglio di un medico (ovvero un soggetto abilitato legalmente alla professione).
"Ciò che sappiamo è una goccia, ciò che ignoriamo un oceano!" Isaac Newton. Essendo impossibile tenere a mente l'enorme quantità di informazioni, l'importante è sapere dove ritrovare l'informazione quando questa serve. U. Eco
www.riassuntini.com dove ritrovare l'informazione quando questa serve